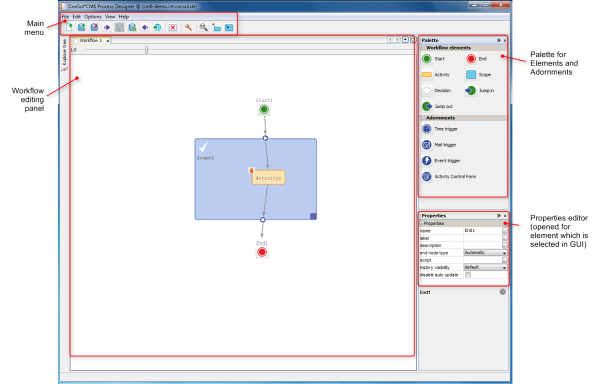
This chapter discusses the following:
The Process Designer GUI contains the following elements, please see the next figure and the list below.
Figure 14: ConSol CM Process Designer - GUI elements
The main menu contains the menu items as text entries and a menu icon list.
|
Menu main entry |
Menu sub entry |
Icon |
Note |
|---|---|---|---|
|
File |
New ... |

|
Create a new workflow. |
|
Load ... |

|
Load a workflow. Opens table with existing workflows, see section Loading a Workflow. |
|
|
Delete ... |

|
Delete a workflow. Opens table with existing workflows, see section Deleting a Workflow. |
|
|
Import ... |

|
Import a workflow from a (proprietary workflow format) file. |
|
|
Save ... |

|
Save workflow (existing version). |
|
|
Save as new version |

|
Save the workflow as a new version. |
|
|
Export ... |

|
Export the workflow to a file. Opens file browser of the operation system. The workflow is saved in a proprietary workflow format (.par). |
|
|
Deploy ... |

|
(Save as new version and) deploy the workflow, i.e. install the workflow in the system. The system might prompt you for a decision:
|
|
|
Log in |

|
Log in to the Process Designer. Usually the login window is displayed directly after the start of the Process Designer. As login an account with administrator permissions or with the permissions to manage workflows (see ConSol CM Administrator Manual, section Role Administration) is required. |
|
|
Log out |

|
Log out. Does not exit the Process Designer. |
|
|
Exit |

|
Exit/stop the Process Designer application. |
|
|
Edit |
Clear current tab |

|
Delete the entire workflow, all elements in the main editing panel. |
|
Options |
Local configuration |

|
Display pop-up window where you can select the display language of the Process Designer. All languages which have been configured for the system (see section Global Configuration in the ConSol CM Administrator Manual) are available. The labels in the workflow in the main editing panel will be displayed in the selected language. |
|
View |
Normal zoom |

|
Display workflow in default zoom (like at start of Process Designer). |
|
|
Expand all scopes |

|
Display all scopes in the expanded version. See also Process Designer GUI section below. |
|
|
Collapse all scopes |

|
Display all scopes in the collapsed version. See also Process Designer GUI section below. |
|
Hide/Show palette |
Do (not) display palette in GUI. |
||
|
Hide/Show properties |
Do (not) display Properties Editor in GUI. |
||
|
Hide/Show explorer |
Do (not) display explorer (tree). |
||
|
Show ticket transfer history |
Opens a pop-up window where the parameters for the ticket transfer during the deployment of a new workflow are displayed:
|
||
|
IDE log |
Opens the Log File Editor in the lower half of the screen and displays the user-specific log file of the Process Designer: |
||
|
Help |
About |
Display version information about the Process Designer and about the Java virtual machine it uses in the current configuration (this is the JVM of the browser plug-in). |
To design a workflow define the workflow elements using the graphical layout mode of the Process Designer and add the scripts to the elements where required.
A new element can be added to the workflow using drag-and-drop of the element from the palette.
A new element as successor of an existing element can also be created by using the context menu (right mouse click) of an existing element, e.g. for an activity (see the following figure). The new element and the connection to this element will be created.
Figure 15: ConSol CM Process Designer - Context menu for a workflow activity
A new connection between elements is established using the left mouse button while pressing the CTRL key and just drawing the line. If the connection goes from one scope to another, the scope entry and exit points are added automatically.
Figure 16: ConSol CM Process Designer - Adding new elements and connections
You might consider using a global scope for each workflow. Please refer to the Best Practices section for more information about how to design good workflows.
When you have selected the icon or menu item Load, a table with all available workflows is displayed.
Figure 17: ConSol CM Process Designer - Load a workflow
The table can be sorted based on a column by clicking on the little triangle icon next to the column header.
The table contains the following columns:
To load a workflow, select it in the list and click Load. Only single selection is possible.
When you have selected the icon or menu item Delete, a table with all available workflows is displayed.
Figure 18: ConSol CM Process Designer - Delete a workflow
The table can be sorted based on a column by clicking on the little triangle icon next to the column header.
The table contains the following columns:
To delete one or more workflow(s), select it/them in the list and click Delete. For every workflow you are prompted to confirm the deletion, so when you have marked a great number of workflows to delete and then you realize that you would like to keep one of them this is possible without canceling the entire operation.
You might want to delete all or almost all older workflows before exporting a scenario, because a great number of workflows increases the size of the scenario considerably. For export and import of scenarios, please refer to the respective section in the ConSol CM Administrator Manual.
As a default setting the palette is displayed in the top right corner. You can hide (and re-display) the palette using the main menu entry Hide/Show palette under View.
The palette contains two types of workflow components:
Elements are basic components which form the workflow and represent the process logic.
| Icon | Element | Note | Section |
|---|---|---|---|

|
Start node | Is set automatically, no other start node than the default start node can be added. | Workflow Components: START Node |

|
End node | A workflow can contain one or more end nodes. | Workflow Components: END Nodes |

|
Activity | The actions in the workflow, manual or automatic. | Workflow Components: Activities |

|
Scope | The highest hierarchy level in workflows | Workflow Components: Scopes |

|
Decision |
Decision node which has a true and a false exit point. |
Workflow Components: Decision Nodes |

|
Jump-in | Entry point for tickets from other workflows/queues. | Jump-out and Jump-in Nodes |

|
Jump-out | Exit point for tickets. A target queue has to be defined. A target node can be defined but is optional. | Jump-out and Jump-in Nodes |
Adornments are objects which are assigned to a workflow activity or to a scope. Please see indicated sections for detailed explanations.
| Icon | Adornment | Note | Section |
|---|---|---|---|

|
Time trigger | Can measure time intervals. Fires when the end of the interval has been reached. Can optionally use a business calendar. | Time Triggers |

|
Mail trigger | Fires when an e-mail for the ticket has come in. | Mail Triggers |

|
Business event trigger | Fires when an event has occurred. The type of event can be specified (e.g. change of engineer, change of priority). | Business Event Triggers |

|
ACF (Activity Control Form) | Defines the ACF which should be displayed when the activity is executed. ACFs are defined in the Admin Tool. | Activity Control Forms (ACFs) |
Activities can have additional icons to indicate if the activity is manual or there are conditions. Please see indicated sections for detailed explanations.
|
Icon |
Name |
Description |
Section |
|---|---|---|---|

|
Manual |
Indicates that the activity is a manual activity, i.e. the engineer has to click it in the Web Client. |
|

|
Precondition |
Indicates that the activity has a condition script attached. The condition script is executed when the previous activity has been performed. The activity with the precondition icon is only displayed if the condition script returns true. |
The Properties Editor is opened for the element which has been selected in the main editing panel and contains component-specific parameters. Some general parameters are present for all components, some are present only for a certain type of component.
Figure 19: ConSol CM Process Designer - Selected activity in workflow
Figure 20: ConSol CM Process Designer - Properties Editor
Properties:
Figure 21: ConSol CM Process Designer - Localization for labels
Figure 22: ConSol CM Process Designer - Localized description of an activity
Figure 23: ConSol CM Web Client - Localized description of an activity as mouse-over
Figure 24: ConSol CM Process Designer - Properties Editor: Standard overlays and one customer-defined overlay
Figure 25: ConSol CM Web Client - Ticket icons with overlays
Figure 26: ConSol CM Web Client - Display levels in ticket history
expose to customers
Boolean. Available for manual activities only. If checked (i.e. if set to true), the activity will be offered as workflow activity in the ConSol CM portal, CM.Track. The activity will be offered in CM.Track if no condition is set or if the condition script returns true. If an ACF (Activity Control Form) is set for the activity, it will be offered as well. For details, please see section ACFs in CM.Track.
Figure 27: ConSol CM Process Designer - Two activities which should be displayed for CM.Track customers ("exposed to customers")
Figure 28: CM.Track (i.e. customer perspective) - Two activities which are displayed in CM.Track for customers ("exposed to customers")
You use the Script Editor in the Process Designer to write Groovy scripts (i.e. pure Groovy and Java code is accepted). For explanations, recommendations, and examples concerning workflow programming using scripts, please see section Introduction to Workflow Programming.
Figure 29: ConSol CM Process Designer - Script Editor
The Script Editor provides the following features:
Make sure you save the workflow on a regular basis while you work on it. Currently, there is no UNDO button. In case you have accidentally removed elements which you still need, please load one of the predecessors of the current workflows and continue work with it.
| To ... | do the following ... |
|---|---|
| expand a single collapsed scope | double-click in the scope |
| collapse a single expanded scope | double-click in the scope |
| resize a scope | move the handler of the scope (bottom right of the scope) |
| add a new e-mail trigger to a scope | grab the e-mail trigger symbol in the palette with the mouse and drop the newly created e-mail trigger into the respective scope |
| add a time trigger to a scope | grab the time trigger symbol in the palette with the mouse and drop the newly created time trigger into the respective scope |
| add a time trigger to an activity | grab the time trigger symbol in the palette with the mouse and drop the newly created time trigger into the respective activity (used e.g., for resubmissions) |
| delete a connection between two activities | mark the connection (not the scope or other surrounding elements!) and press DELETE |
| insert a new edge into a connection between two activities | click on the connection: a small square indicates the new edge which can then be moved around |