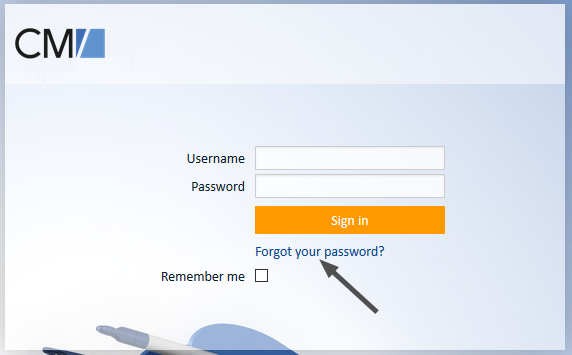Troubleshooting
User name and password
You forgot your password
If you forgot your password, you have to reset it, i.e., you have to choose a new password.
You can reset your password using the login page of the Web Client. To do so, please proceed as follows:
- Open the login page of the Web Client.
- Click the Forgot your password? link (see figure below).
- Enter your user name in the field provided on the next screen and click OK.
- You will receive an email with instructions on how to reset your password. Usually the email contains a link which leads you to a Web Client screen where you can enter a new password. Follow the instructions in the email.
Figure 151: Resetting your password
If you log in via LDAP or Single Sign-On, you cannot reset your password via the login page of the Web Client. Please contact your CM administrator in this case.
You forgot your user name
If you forgot your user name, please contact your CM administrator. The user name of your user account is determined by your CM administrator; you cannot change it yourself.
You want to change the user name when logged in automatically
There can be two reasons why you are being logged in automatically:
- You activated the check box Remember me on the Web Client login page.
- You are logged in via Single Sign-On. In this case, the user account you are logged in with depends on the user account you are currently using on your Windows computer.
In both cases you have two options for logging in with another user name:
- Wait until you are logged in automatically and click the Logout button. You will be directed to the login page of the Web Client and can log in with another user name.
- Enter the URL for the Web Client login page directly into your browser. This URL usually ends with ..../cm-client/login
Cases
You cannot find a case using the search
There can be several reasons why you cannot find a case using the Quick Search or Detailed Search:
- The case subject was changed, so you cannot find it when searching for its old subject.
→ Try searching for the case number instead. - The Quick Search returns too many results, so your case is not included in the result list. This may happen because the number of results in the Quick Search is limited.
→ Narrow down the search by entering more characters or use the Detailed Search. - You do not have the necessary permissions to view the case. This may happen when a case was moved to another process for which you lack read permissions or if the main contact was changed to a contact from a customer group for which you lack read permissions.
→ Contact your CM administrator who can grant you the required permissions (if this is allowed). - You applied a customer group filter in the main menu to display only the selected customer group. If the case's main contact belongs to another customer group, you do not find it using the search functions.
→ Select All customer groups in the customer group filter. - The case has been deleted from the CM system.
You do not see a case in the case list
- Search for the case using the Quick Search or Detailed Search to check if you can see the case at all. If you cannot find the case, see You cannot find a case using the search.
- If you can find the case via the search functions, check if you chose an appropriate view in the case list, i.e., a view that should contain the desired case.
- Check if you activated a filter for the case list, which prevents the display of this particular case.
- Check if you opened the correct group within the case list. The case might belong to a group other than the currently opened one.
- Check your user profile if you set view criteria that prevent the display of the case.
You cannot see a particular case section
Your CM administrator defines which case sections you are able to see and in which order they are displayed. You can expand and collapse case sections, but you cannot see a case section that has been disabled by your administrator.
You cannot work on a case
There can be two reasons why you cannot work on a case:
- You do not have the necessary permissions to work on the case. As permissions are granted for different actions separately, it may happen that you can perform some but not all actions, e.g., you may be able to add a comment but not to assign the case to another user.
→ Contact your CM administrator who can grant you the required permissions (if this is allowed). - The case is closed or archived. Therefore, no workflow activities are displayed, you cannot edit the case data and you cannot write comments or emails. Please see Case states.
Contacts
You cannot find a contact using the search
There can be several reasons why you cannot find a contact using the Quick Search or the Detailed Search:
- The Quick Search returns too many results, so your contact is not included in the result list. This may happen because the number of results in the Quick Search is limited.
→ Narrow down the search by entering more characters or use the Detailed Search. - You do not have the necessary permissions to view the contact. This may happen if the contact belongs to a customer group for which you lack read permissions.
→ Contact your CM administrator who can grant you the required permissions (if this is allowed). - You applied a customer group filter in the main menu to display only the selected customer group. If the contact belongs to another customer group, you do not find him using the search functions.
→ Select All customer groups in the customer group filter. - The contact has been deactivated.
→ Use the Detailed Search with the option Deactivated incl. - The contact has been deleted from the CM system.
You cannot see the tabs for the different customer groups
When creating a case, editing a case or creating a contact, the different customer groups are displayed in tabs. There can be several reasons for the tabs not being displayed:
- You applied a customer group filter in the main menu to display only the selected customer group. In this case, the tabs of the other customer groups are not displayed.
→ Set the filter to All customer groups to display the tabs for all customer groups which you have access to. - You do not have the necessary permissions to create or view contacts of other customer groups.
→ Contact your CM administrator who can grant you the required permissions. - The case's process does not allow contacts from other customer groups.
You cannot see a particular contact page section
Your CM administrator defines which contact page sections you are able to see and in which order they are displayed. You can expand and collapse contact page sections, but you cannot see a section that has been disabled by your administrator.
Resources
You cannot find a resource using the search
There can be several reasons why you cannot find a resource using the Quick Search or the Detailed Search:
- The Quick Search returns too many results, so your resource is not included in the result list. This may happen because the number of results in the Quick Search is limited.
→ Narrow down the search by entering more characters or use the Detailed Search. - You do not have the necessary permissions to view the resource. This may happen when the resource belongs to a resource type for which you lack read permissions.
→ Contact your CM administrator who can grant you the required permissions. - The resource has been deactivated.
→ Use the Detailed Search with the option Deactivated incl. - The resource has been deleted from the CM system.
You cannot see a particular resource page section
Your CM administrator defines which resource page sections you are able to see and in which order they are displayed. You can expand and collapse resource page sections, but you cannot see a section that has been disabled by your administrator.
Views
The grouping by assignee is not shown in the case list
The grouping option Assignee is not shown in the drop-down menu Group by if you selected a filter since all groups but Own cases would be empty. Select the option All cases from the drop-down menu Filter to display this grouping option again.
CM/Doc
You cannot add attachments using CM/Doc
There can be several reasons why CM/Doc is not available:
- CM/Doc is disabled for your CM system.
- You have disabled CM/Doc in your user profile.
→ Open the user profile and select Enabled in the Document generation via CM/Doc section (see Document generation via CM/Doc). - CM/Doc is not installed on your computer.
→ Install CM/Doc (see Installing CM/Doc). - Microsoft Word or OpenOffice is not installed on your computer, or not used as a default program for opening doc., docx., or .odt. files.
→ Ask your CM administrator which office software you need to use CM/Doc and set this office software as default for opening the files. - The browser blocks CM/Doc.
→ Confirm that you want to open Java(TM) Platform SE binary.
If the problem is not solved, please see the description on using CM/Doc with HTTPS in the next section.
CM/Doc is not opened when using HTTPS
If you use CM/Doc with HTTPS, i.e., the URL of the Web Client starts with https://, you need to trust the certificate of CM/Doc. This requires some additional steps when using Firefox or Internet Explorer as a browser.
Please perform the following steps for both Firefox and Internet Explorer:
- Open the context menu of the CM/Doc application in the system tray.
- Go to Preferences -> Web Browser. A pop-up window with an explanation is opened.
- CM/Doc opens a page in your default browser and the browser displays a warning message about the certificate. You need to confirm the warning message and trust the certificate.
If the page is not opened automatically, click the link provided in the pop-up window. If you do not use the Web Client in your default browser, copy the link and open it in the browser you use. The link has the following format: https://<URL to your CM system>:30333.
- The message CM/Doc successfully enabled for this browser is displayed in the browser.
For Internet Explorer, please perform the following additional steps:
- Go to Internet options -> Content -> Certificates -> Trusted Root Certificate Authorities.
- Click Import.
- Import the CM/Doc certificate, i.e., the file public.crt in C:\Users\<your user name>\AppData\Local\cmdoc\security, to the Trusted Root Certificate Authorities certificate store.