Erweiterte Funktionen
Die ser Abschnitt enthält kurze Beschreibungen der ConSol CM-Funktionen, die nicht im Detail auf den vorhergehenden Seiten beschrieben sind. Die Funktionen sind nach Bereichen geordnet:
- Allgemein: allgemeine Nutzung der Anwendung
- Vorgänge: erweiterte Funktionen für Vorgänge, grundlegende Funktionen sind in Bearbeiten von Vorgängen beschrieben
- Kontakte: Funktionen für Kontakte
- Ressourcen: Funktionen für Ressourcen
- CM/Track: Funktionen im Zusammenhang mit CM/Track
- Prozesse: Prozessbeispiele
- Benutzeroberfläche: erweiterte Funktionen der Benutzeroberfläche, grundlegende Aspekte sind in Anpassen der Benutzeroberfläche beschrieben
Allgemein
Zurücksetzen des Passworts
Wenn Sie ein CM-spezifisches Passwort haben, können Sie Ihr Passwort zurücksetzen, indem Sie auf der Anmeldeseite auf den Link Passwort vergessen? klicken. Geben Sie Ihren Benutzernamen ein, um eine E-Mail mit einem Link zu erhalten, der Sie zu einer Seite im Web Client führt, auf der Sie ein neues Passwort eingeben können. Wenn Sie sich noch an Ihr altes Passwort erinnern, können Sie das Passwort im Benutzerprofil ändern, nachdem Sie sich im Web Client angemeldet haben.
Session
Die Session ist die Zeitspanne zwischen dem Anmelden und Abmelden. Wenn Sie eine bestimmte Zeit lang inaktiv bleiben, tritt ein Session-Timeout ein und Sie werden automatisch abgemeldet. Bei einigen Systemen können Sie die Abmeldung vermeiden, indem Sie in der Warnmeldung, die vor der Abmeldung angezeigt wird, auf Ja, Session verlängern klicken.
Sie können auf der Anmeldeseite die Checkbox Angemeldet bleiben markieren, wenn Sie nach einer automatischen Abmeldung automatisch angemeldet werden möchten. Dies funktioniert nur in demselben Browser, in dem Sie sich angemeldet haben, und nur wenn Sie die Cookies weder löschen noch sich manuell abmelden.
Wenn Sie sich in zwei verschiedenen Browsern gleichzeitig anmelden, werden zwei Sessions geöffnet und Sie verwenden zwei Lizenzen. Sie können die anderen Sessions schließen, indem Sie in der nach dem Anmelden angezeigten Meldung auf den Button Meine anderen Sessions beenden klicken. Alternativ können Sie Ihre anderen offenen Sessions im Abschnitt Aktive Sessions des Benutzerprofil schließen.
Vorgänge
Der Vorgang ist die Anfrage des Kontakts, an der die Benutzer arbeiten. Die Benutzer führen die notwendigen Schritte aus, die im Geschäftsprozess definiert sind. Der Fortschritt, einschließlich der internen und externen Kommunikation, wird im Vorgang dokumentiert. Grundlegende Aktionen im Zusammenhang mit Vorgängen sind in Bearbeiten von Vorgängen beschrieben.
Verknüpfungen zwischen Vorgängen
Verknüpfungen zwischen zwei Vorgängen können Referenzverknüpfungen oder hierarchische Abhängigkeiten sein. Sie können eine Verknüpfung im Abschnitt Verknüpfte Vorgänge erstellen.
- Klicken Sie in der Kopfzeile des Abschnitts auf den Button Hinzufügen.
- Wählen Sie mithilfe der Autocomplete-Suche einen anderen Vorgang aus. Vorgänge, die Sie zuvor im System betrachtet haben, werden hier als Vorschläge angezeigt, sobald Sie in das Suchfeld klicken.
- Wählen Sie die Art der Verknüpfung:
- Referenz: Erzeugt eine nicht-hierarchische Verknüpfung zwischen den Vorgängen.
- Übergeordneter Vorgang: Fügt den ausgewählten Vorgang als Subvorgang des aktuellen Vorgangs hinzu, d. h. der aktuelle Vorgang wird zum übergeordneten Vorgang. Ein Vorgang kann mehrere Subvorgänge haben.
- Subvorgang: Fügt den aktuellen Vorgang als Subvorgang des ausgewählten Vorgangs hinzu, d. h. der aktuelle Vorgang wird zum Subvorgang. Ein Vorgang kann nur einen übergeordneten Vorgang haben.
- Klicken Sie auf den Button Relation hinzufügen.
Verknüpfungen können auch automatisch erstellt werden. Wenn Sie eine Verknüpfung vom Typ Übergeordneter Vorgang (fest) oder Subvorgang (fest) sehen, können Sie diese nicht ändern.
Verknüpfungen zwischen Vorgängen und Ressourcen
Eine Verknüpfung zwischen einem Vorgang und einer Ressource können Sie im Abschnitt Verknüpfte Ressourcen eines Vorgangs erstellen:
- Klicken Sie neben dem Namen des gewünschten Ressourcentyps auf den Button Hinzufügen.
- Wählen Sie mithilfe der Autocomplete-Suche eine Ressource aus.
- Klicken Sie auf den Button Relation hinzufügen.
Duplizieren von Vorgängen
Sie können eine Kopie eines Vorgangs erstellen, indem Sie in der Kopfzeile des Vorgangs auf den Button Duplizieren klicken. Die Vorgangsdaten und die Kontaktdaten werden vom ursprünglichen Vorgang in den duplizierten Vorgang kopiert. Anderer Inhalt, wie Attachments, Kommentare, E-Mails und Zeitbuchungen, wird nicht in den neuen Vorgang übernommen. Es gibt keine Vorgangsverknüpfung oder andere technische Verknüpfung zwischen den beiden Vorgängen. Sie können die Vorgangsdaten vor dem Speichern bearbeiten.
Drucken von Vorgängen
Sie können einen Vorgang drucken, indem Sie in der Kopfzeile des Vorgangs auf den Button Drucken klicken. Es wird ein Pop-up-Fenster geöffnet, in dem Sie den gewünschten Drucker auswählen können.
Wiedereröffnen von Vorgängen
Einige Geschäftsprozesse beinhalten Aktivitäten zur Wiedereröffnung, mit denen bereits geschlossene Vorgänge wieder eröffnet werden können. Dies sind Workflow-Aktivitäten, die für geschlossene Vorgänge angezeigt werden. Sie können eine solche Aktivität ausführen, um den Vorgang wieder zu eröffnen. Danach können Sie den Vorgang wieder bearbeiten und seinen Prozess fortsetzen.
Textklassen
Textklassen werden zur Hervorhebung von E-Mail-, Kommentar- und Attachment-Einträgen in der Vorgangshistorie verwendet. Der Eintrag wird mit einer bestimmten Farbe und einem Icon hervorgehoben.
Textklassen haben mehrere Funktionen:
- Hilfe für den Benutzer, einen Eintrag zu finden
- Kontrolle der Sichtbarkeit eines Eintrags in CM/Track, siehe Teilen von Informationen mit Kunden über CM/Track
- Kontrolle des Geschäftsprozesses, z. B. eine Aktivität kann nur ausgeführt werden, wenn mindestens ein Eintrag mit einer bestimmten Textklasse markiert ist
Sie können die Textklasse ändern, indem Sie auf das Icon der Textklasse klicken.
Zeitbuchung
Zeitbuchungen werden verwendet, um die Zeit zu erfassen, die die Benutzer für die Bearbeitung von Vorgängen in Projekten aufgewendet haben.
Sie können eine manuelle Zeitbuchung im Benutzerprofil erstellen oder indem Sie im Abschnitt Kommunikation und Historie auf den Button Zeitbuchung klicken. Sie können die Zeit entweder manuell eingeben, indem Sie das Feld Dauer ausfüllen, oder Sie können eine Aktion auswählen, die mit einer Dauer versehen ist. Wählen Sie anschließend ein Projekt aus und klicken Sie auf den Button Zeitbuchung speichern. Wenn Sie eine Zeitbuchung korrigieren wollen, müssen Sie eine neue Buchung mit negativer Dauer anlegen. Diese Zeit wird von der an diesem Tag gebuchten Gesamtzeit abgezogen.
Wenn automatische Zeitbuchungen aktiviert sind, wird die Zeit, die Sie mit dem Anlegen oder dem Bearbeiten eines Vorgangs verbringen (indem Sie den Rich-Text-Editor verwenden, um Kommentare hinzuzufügen oder E-Mails zu schreiben), automatisch auf den Vorgang gebucht.
Sie können sich Ihre Zeitbuchungen auf der Seite Zeitbuchungen ansehen, die Sie aus dem Benutzermenü öffnen können.
CM/Archive
Alte Vorgänge, die im Web Client nicht mehr benötigt werden, aber als Referenz oder aus gesetzlichen Gründen aufbewahrt werden müssen, können archiviert werden. Das bedeutet, dass sie entweder ganz aus dem Web Client entfernt werden oder dass die grundlegenden Vorgangsdaten erhalten bleiben, aber die Vorgangshistorie oder ein Teil davon entfernt wird. Sie können einen archivierten Vorgang in CM/Archiv ansehen, indem Sie in der Kopfzeile des Vorgangs auf In Archiv-Applikation öffnen klicken. Andere Aktionen sind nicht möglich.
Kontakte
Der Kontakt ist der Grund, einen Vorgang zu öffnen. In der Regel handelt es sich um einen Kunden, der eine Anfrage stellt. Ein Vorgang kann einen Hauptkontakt und mehrere zusätzliche Kontakte haben.
Datenmodelle
Ein Kontakt kann entweder eine Firma oder eine Person sein. Es gibt zwei Arten von Datenmodellen für Kontakte:
- Hierarchisches Modell: Auf der oberen Hierarchiestufe gibt es Firmen, auf der unteren Hierarchiestufe Personen. Eine Person gehört immer zu einer Firma und eine Firma kann mehrere Personen haben.
- Einfaches Modell: Es gibt nur eine Ebene, die entweder Firmen oder Personen enthält.
Ein Kontakt gehört immer zu einer Kundengruppe.
Kundengruppen
Die Kundengruppe bestimmt das Datenmodell sowie die für ihre Kontakte verfügbaren Aktivitäten und Verknüpfungen. Den Zugriff auf die Kontakte erhalten Sie über die Kundengruppe, siehe Berechtigungen. Wenn Sie Zugriff auf mehrere Kundengruppen haben, können Sie die Gruppe, mit der Sie arbeiten möchten, im Kundengruppenfilter im Hauptmenü auswählen.
Erstellen von Kontakten
Kontakte können im Hauptmenü, auf der Firmenseite oder innerhalb eines Vorgangs erstellt werden. Klicken Sie im Hauptmenü auf Neuer Kontakt oder klicken Sie im Abschnitt Personen einer Firma auf den Button Hinzufügen oder klicken Sie im Abschnitt Kontakte eines Vorgangs auf den Button Hinzufügen oder Hauptkontakt wechseln. Füllen Sie die Daten für den neuen Kontakt aus.
In einem zweistufigen Datenmodell müssen Sie zunächst eine Firma angeben, bevor Sie die Daten für die Person eingeben können. Sie können entweder über die Autocomplete-Suche eine bestehende Firma auswählen oder eine neue Firma erstellen, indem Sie auf den Link Erstellen klicken.
Bearbeiten von Kontakten
Mit folgenden Aktionen können Sie einen Kontakt bearbeiten:
- Bearbeiten von Kontaktdaten: Sie können Kontaktdaten über den Button Kontaktdaten bearbeiten in der Kopfzeile des Kontakts oder im Abschnitt Details bearbeiten. Bearbeiten Sie die gewünschten Kontaktdaten und speichern Sie Ihre Änderungen.
- Erstellen eines Vorgangs: Sie können einen Vorgang für einen Kontakt erstellen, indem Sie in der Kopfzeile des Kontakts auf den Button Vorgang erstellen klicken. Füllen Sie die erforderlichen Daten auf der Seite Vorgang erstellen aus und klicken Sie auf Vorgang erstellen. Der Button Vorgang erstellen ist für Firmen in einem zweistufigen Datenmodell, in dem Vorgänge nur für Personen erstellt werden können, nicht verfügbar.
- Durchführen von Kontaktaktivitäten: Sie können die Aktionen, die für den aktuellen Kontakt verfügbar sind, in der Box Aktivitäten im rechten Bereich der Seite ausführen. Kontaktaktivitäten können ein Formular enthalten, in dem Sie bestimmte Daten ausfüllen müssen, bevor Sie fortfahren können, siehe Aktivitäten und Aktivitätsformulare.
- Hinzufügen eines Kommentars: Sie können im Abschnitt Kommentare und Attachments des Kontakts einen Kommentar hinzufügen. Wählen Sie den Tab Kommentare aus, geben Sie Ihren Kommentar ein und klicken Sie auf den Button Hinzufügen.
- Hinzufügen eines Attachments: Sie können im Abschnitt Kommentare und Attachments des Kontakts ein Attachment hinzufügen. Wählen Sie den Tab Attachments aus, wählen Sie die Datei aus, die Sie hochladen möchten, und klicken Sie auf den Button Hinzufügen.
Löschen von Kontaktdaten
Es gibt mehrere Möglichkeiten, Kontaktdaten zu löschen:
-
Deaktivieren eines Kontakts: Sie können einen Kontakt deaktivieren, indem Sie in der Kopfzeile des Kontakts auf den Button Deaktivieren klicken. Der Kontakt kann nur deaktiviert werden, wenn er nicht der Hauptkontakt eines offenen Vorgangs ist. Der Kontakt wird kursiv dargestellt und kann weiterhin angezeigt und bearbeitet werden, aber es können keine Vorgänge mehr für den Kontakt erstellt werden und der Kontakt wird in der Suche nicht gefunden, es sei denn, die Option Deaktivierte einschließen ist ausgewählt. Wenn Sie eine Firma deaktivieren, werden auch alle Personen der Firma deaktiviert.
hinweisSie können einen deaktivierten Kontakt wieder verfügbar machen, indem Sie in der Kopfzeile des Kontakts auf den Button Aktivieren klicken. Wenn es sich bei dem Kontakt um eine Firma handelt, bleiben die zugehörigen Personen deaktiviert. Sie müssen diese einzeln aktivieren.
-
Anonymisieren einer Person: Sie können die persönlichen Daten von einer Person und aus Vorgängen der Person entfernen, indem Sie in der Kopfzeile des Kontakts auf den Button Entfernen klicken und die Option Anonymisieren auswählen. Felder mit persönlichen Daten, Historieneinträge, Kommentare, Attachments und Verknüpfungen der Person und ihrer Vorgänge werden entfernt. Die Person und ihre Vorgänge können weiter in Reports verwendet werden.
-
Löschen eines Kontakts: Sie können einen Kontakt löschen, indem Sie in der Kopfzeile des Kontakts auf den Button Entfernen (Person) oder Löschen (Firma) klicken. Der Kontakt kann nur gelöscht werden, wenn er nicht der Hauptkontakt oder ein Zusatzkontakt eines offenen oder geschlossenen Vorgangs ist. Wenn der Kontakt eine Person ist, haben Sie folgende Möglichkeiten:
- Löschen (verknüpfte Daten behalten): Bevor der Kontakt aus dem System entfernt wird, müssen seine Vorgänge und Verknüpfungen an einen anderen Kontakt übertragen werden.
- Löschen (mit allen verknüpften Daten): Die Person wird vollständig aus dem System entfernt, einschließlich aller Vorgänge und Verknüpfungen. Die Person wird in den entsprechenden Historieneinträgen dieser Objekte anonymisiert.
infoBei Firmen bedeutet Löschen immer, dass die zugehörigen Daten, z. B. die Personen der Firma, erhalten bleiben und an eine andere Firma übertragen werden müssen.
Übertragen von Kontaktdaten
Sie können die Daten eines Kontakts an einen anderen Kontakt übertragen, z. B. bevor Sie den Kontakt löschen.
- Klicken Sie in der Kopfzeile des Kontakts auf den Button Daten übertragen.
- Wählen Sie den Kontakt, der die Daten erhalten soll, mithilfe der Autocomplete-Suche aus. Markieren Sie die Checkbox Nur offene Vorgänge übertragen, wenn Sie nur offene Vorgänge übertragen wollen.
- Klicken Sie auf Daten übertragen und weiter, um die Übertragung zu starten.
Verknüpfungen zwischen Kontakten
Verknüpfungen zwischen zwei Kontakten, die zur selben oder zu verschiedenen Kundengruppen gehören können, können Sie im Abschnitt Verknüpfte Firmen und Personen eines Kontakts erstellen.
- Klicken Sie in der Kopfzeile des Abschnitts auf den Button Hinzufügen.
- Wählen Sie die Rolle des aktuellen Kontakts in der Verknüpfung aus der Drop-down-Liste aus.
- Wählen Sie den Kontakt, der verknüpft werden soll, mithilfe der Autocomplete-Suche aus.
- Klicken Sie auf den Button Relation hinzufügen.
Verknüpfungen zwischen Kontakten und Ressourcen
Verknüpfungen zwischen Kontakten und Ressourcen können Sie im Abschnitt Verknüpfte Ressourcen eines Kontakts erstellen.
- Klicken Sie neben dem Ressourcentyp in der entsprechenden Ressourcenkategorie auf den Button Hinzufügen.
- Wählen Sie die Ressource, die verknüpft werden soll, mithilfe der Autocomplete-Suche aus.
- Klicken Sie auf den Button Relation hinzufügen.
Ressourcen
Ressourcen werden in CM/Resource Pool verwaltet, einem optionalen Modul, mit dem die ConSol CM-Datenbank erweitert wird, sodass dort zusätzliche Datenobjekte verwaltet werden können. Sie werden zur Speicherung von Assets verwendet, die für den Geschäftsprozess relevant sind.
Ressourcen-Dashboard
Das Ressourcen-Dashboard bietet einen Überblick über alle Ressourcen. Es wird angezeigt, wenn Sie in der Menüleiste auf Ressourcenpool klicken. Eine Ressource gehört immer zu einem Ressourcentyp. Die Ressourcentypen sind in Ressourcenkategorien gruppiert. Die Ressourcentyp-Seite, die Sie durch Anklicken des Ressourcentyps auf dem Dashboard aufrufen können, enthält eine Tabelle, in der alle Ressourcen aufgelistet sind, die zu diesem Typ gehören.
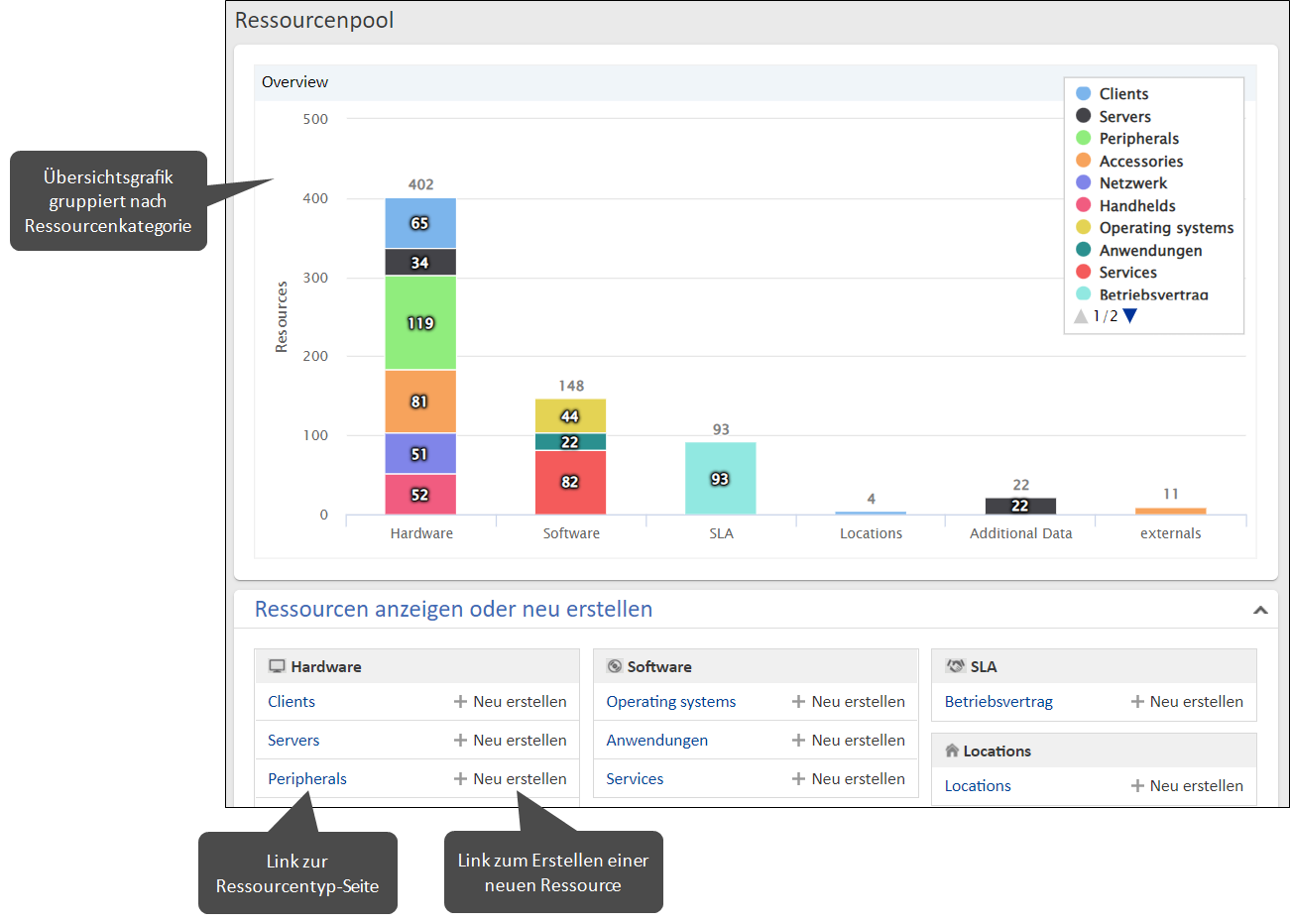
Aktionen für Ressourcen
Folgende Aktionen sind für Ressourcen verfügbar:
- Erstellen einer Ressource: Ressourcen können auf dem Ressourcen-Dashboard oder auf der Ressourcentyp-Seite erstellt werden. Klicken Sie entweder auf dem Dashboard auf den Button Neu erstellen neben dem entsprechenden Ressourcentyp oder in der Kopfzeile der Ressourcentyp-Seite auf den Button Erstellen. Füllen Sie die Datenfelder aus und klicken Sie auf den Button Ressource erstellen.
- Bearbeiten von Ressourcendaten: Sie können Ressourcendaten bearbeiten, indem Sie in der Kopfzeile oder im Abschnitt Details auf den Button Bearbeiten klicken. Bearbeiten Sie die gewünschten Ressourcendaten und speichern Sie Ihre Änderungen.
- Hinzufügen eines Kommentars: Sie können im Abschnitt Kommentare und Attachments der Ressource einen Kommentar hinzufügen. Wählen Sie den Tab Kommentar aus, geben Sie Ihren Kommentar ein und klicken Sie auf den Button Hinzufügen.
- Hinzufügen eines Attachments: Sie können im Abschnitt Kommentare und Attachments der Ressource ein Attachment hinzufügen. Wählen Sie den Tab Attachments aus, wählen Sie die Datei aus, die Sie hochladen möchten, und klicken Sie auf den Button Hinzufügen.
- Durchführen von Ressourcenaktivitäten: Sie können die Aktionen, die für die aktuelle Ressource verfügbar sind, in der Box Aktivitäten im rechten Bereich der Seite ausführen. Ressourcenaktivitäten können ein Formular enthalten, in dem Sie bestimmte Daten ausfüllen müssen, bevor Sie fortfahren können, siehe Aktivitäten und Aktivitätsformulare.
- Deaktivieren / Aktivieren einer Ressource: Sie können eine Ressource deaktivieren, indem Sie in der Kopfzeile der Ressource auf den Button Deaktivieren klicken. Die Ressource wird kursiv dargestellt und kann weiterhin angezeigt und bearbeitet werden, aber sie wird in der Suche nicht mehr gefunden, es sei denn, die Option Deaktivierte einschließen ist ausgewählt. Außerdem kann die Ressource nicht mehr in Verknüpfungen verwendet werden. Sie können eine deaktivierte Ressource wieder verfügbar machen, indem Sie in der Kopfzeile der Ressource auf den Button Aktivieren klicken.
- Löschen einer Ressource: Sie können eine Ressource löschen, indem Sie in der Kopfzeile der Ressource auf den Button Entfernen klicken. Wenn die Ressource Verknüpfungen hat, müssen Sie entweder die Verknüpfungen an eine andere Ressource desselben Typs übertragen, bevor Sie die Ressource löschen, oder die Verknüpfungen zusammen mit der Ressource löschen.
Verknüpfungen zwischen Ressourcen
Verknüpfungen zwischen zwei Ressourcen können Sie im Abschnitt Verknüpfte Ressourcen einer Ressource erstellen.
- Klicken Sie neben dem Ressourcentyp in der entsprechenden Ressourcenkategorie auf den Button Hinzufügen.
- Wählen Sie die Ressource, die verknüpft werden soll, mithilfe der Autocomplete-Suche aus.
- Klicken Sie auf den Button Relation hinzufügen.
Verknüpfungen zwischen Ressourcen und Kontakten
Verknüpfungen zwischen einer Ressource und einem Kontakt können Sie im Abschnitt Verknüpfte Firmen und Personen einer Ressource erstellen.
- Klicken Sie in der Kopfzeile des Abschnitts auf den Button Hinzufügen.
- Wählen Sie die Rolle der aktuellen Ressource in der Verknüpfung aus der Drop-down-Liste aus.
- Wählen Sie den Kontakt mithilfe der Autocomplete-Suche aus.
- Klicken Sie auf den Button Relation hinzufügen.
Verknüpfungen zwischen Ressourcen und Vorgängen
Verknüpfungen zwischen einer Ressource und einem Vorgang können Sie im Abschnitt Verknüpfte Vorgänge einer Ressource erstellen.
- Klicken Sie in der Kopfzeile des Abschnitts auf den Button Hinzufügen.
- Wählen Sie die Rolle der aktuellen Ressource in der Verknüpfung aus der Drop-down-Liste aus.
- Wählen Sie den Vorgang mithilfe der Autocomplete-Suche aus.
- Klicken Sie auf den Button Relation hinzufügen.
CM/Track
CM/Track ist der primäre Zugangspunkt zum System für externe Benutzer. Dies können entweder Ihre Kunden oder Kollegen sein, die nicht mit dem Web Client arbeiten. CM/Track ermöglicht es den externen Benutzern, Anfragen zu erstellen und deren Status zu überprüfen.
Anmeldedaten für CM/Track-Benutzer
Die Anmeldedaten für das Anmelden bei CM/Track werden auf der Kontaktseite des Benutzers verwaltet, der Zugang zu CM/Track benötigt. Gehen Sie wie folgt vor, um einem Kontakt Zugriff auf CM/Track zu gewähren:
- Öffnen Sie die Kontaktseite und klicken Sie in der Kopfzeile auf den Button Daten bearbeiten.
- Füllen Sie die Felder für den CM/Track-Benutzernamen und das Passwort aus. Der Benutzer kann sein Passwort danach in CM/Track ändern.
- Wählen Sie im Feld Portal-Profil ein Profil aus, das die Zugriffsberechtigungen enthält. Wenn das Feld nicht angezeigt wird, wird das Profil automatisch zugewiesen.
Prozesse
Aktivitäten und Aktivitätsformulare
Aktivitäten sind Aktionen, die der Benutzer dem definierten Prozess gemäß ausführt. Sie sind für die folgenden Objekte verfügbar:
- Vorgänge: Mit Workflow-Aktivitäten können Sie den aktuellen Vorgang durch den Geschäftsprozess bewegen. Die Aktivitäten hängen von der aktuellen Position des Vorgangs im Prozess ab.
- Kontakte: Mit Kontaktaktivitäten können Sie bestimmte Aktionen für den aktuellen Kontakt durchführen. Die Aktivitäten hängen von der Kundengruppe ab, zu der der Kontakt gehört. Sie können eine Kontaktaktivität jederzeit ausführen.
- Ressourcen: Mit Ressourcenaktivitäten können Sie bestimmte Aktionen für die aktuelle Ressource durchzuführen. Die Aktivitäten hängen vom Ressourcentyp ab, zu dem die Ressource gehört. Sie können eine Ressourcenaktivität jederzeit ausführen.
- Detailsuchen: Mit Suche-Aktivitäten können Sie bestimmte Aktionen für den aktuellen Satz an Suchergebnissen durchführen. Der Satz an Suchergebnissen enthält entweder Vorgänge oder Kontakte einer bestimmten Kundengruppe oder Ressourcen eines bestimmten Ressourcentyps. Die Aktivität wird für alle ausgewählten Elemente auf der aktuellen Seite ausgeführt.
Wenn die Aktivität ein Formular enthält, wird dieses nach dem Anklicken der Aktivität angezeigt. Füllen Sie das Formular aus und klicken Sie auf Speichern und weiter, um fortzufahren. Einige Felder sind möglicherweise bereits mit Standardwerten oder Daten aus dem aktuellen Objekt gefüllt. Pflichtfelder, die ausgefüllt werden müssen, sind mit einem roten Sternchen gekennzeichnet. Wenn Sie das Formular abbrechen, wird die Aktivität nicht ausgeführt.
Genehmigungsprozesse
Manche Geschäftsprozesse enthalten Genehmigungsprozesse, in denen eine autorisierte Person, "Genehmiger" genannt, eine Entscheidung über die weitere Behandlung eines Vorgangs trifft. Der Genehmiger muss als Beteiligter hinzugefügt werden. Dies kann entweder automatisch in einer Workflow-Aktivität oder manuell geschehen. Je nach Status des Genehmigungsprozesses kann das Icon des Genehmigers eines der folgenden Symbole haben:
| Status | Icon |
|---|---|
| Entscheidung steht noch aus | |
| Genehmigt | |
| Abgelehnt |
Vertretungen
Vertretungen sind vorübergehende Vertretungen zwischen Kollegen. Sie haben die folgenden Auswirkungen:
- E-Mails: Der vertretende Benutzer kann eine Kopie der E-Mails erhalten, die von ConSol CM an die E-Mail-Adresse des vertretenen Benutzers gesendet werden. Es hängt von der Systemkonfiguration ab, welche E-Mails Sie erhalten.
- Vorgangsliste: Eine Option, die Sicht durch die Augen des vertretenen Benutzers zu sehen, wurde zur Vorgangsliste des vertretenden Benutzers hinzugefügt, d. h. wenn Sie jemanden vertreten, können Sie die Vorgänge des vertretenen Benutzers in der Vorgangsliste sehen, indem Sie diesen Benutzer im Feld Bearbeiter auswählen.
Vertretungen haben keine Auswirkungen auf die folgenden Aspekte:
- Berechtigungen: Der vertretende Benutzer erhält nicht die Berechtigungen des vertretenen Benutzers, d. h. auch wenn Sie jemanden vertreten, sehen Sie nur die Vorgänge, die Sie sehen dürfen.
- Historie: Der vertretende Benutzer handelt immer in seinem eigenen Namen, d. h. auch wenn Sie jemanden vertreten, werden alle Ihre Aktionen unter Ihrem Namen protokolliert.
- Vorgangsliste: Der vertretende Benutzer erhält nicht die Sichten des vertretenen Benutzers, d. h. auch wenn Sie jemanden vertreten, haben Sie nur Ihre eigenen Sichten.
Sie können Ihre Vertretungen im Benutzerprofil sehen. Normalerweise wählen Sie im Feld Kollegen, die mich vertreten im Abschnitt Vertretung jemanden aus, der Sie vertreten soll. Wenn Sie über die erforderlichen Berechtigungen verfügen, können Sie sich im Feld Kollegen, die ich vertrete auch als Vertreter eines Kollegen eintragen. Sie können Vertretungen beenden, indem Sie im Kontextmenü neben dem Benutzernamen auf Vertretung beenden klicken.
Benutzeroberfläche
Kalender
Kalender sind integrierte Microsoft Outlook-Kalender, die auf Vorgangs-, Kontakt- und Ressourcenseiten sowie auf dem Dashboard angezeigt werden können. Sie können Ihre Termine ansehen und einen Termin hinzufügen oder entfernen.
Dashboard
Das Dashboard wird nach dem Anmelden und, wenn Sie auf das Produkt-Icon in der oberen linken Ecke klicken, im Hauptbereich angezeigt. Es besteht aus verschiedenen Widgets, die in einem oder mehreren Tabs angeordnet sein können.
Die folgenden Standard-Widgets können angezeigt werden:
- Diagramme, z. B. Balkendiagramme, Tortendiagramme oder Trichterdiagramme
- Tabellen
- KPIs
- Zuletzt angezeigte Objekte: zeigt eine Liste der Elemente, die der aktuelle Benutzer zuletzt angesehen hat
- Letzte Änderungen: zeigt eine Liste der Elemente, die zuletzt geändert wurden
- Kalender
- News
Tastaturkürzel
Sie können die folgenden Tastaturkürzel verwenden:
- Springen Sie zur Schnellsuche, indem Sie die Taste f drücken.
- Führen Sie eine Aktivität für das aktuelle Objekt (Vorgang, Kontakt, Ressource oder Suche) aus. Drücken Sie Alt+1 für die erste Aktivität in der Liste, Alt+2 für die zweite Aktivität und so weiter.
Relationsgraphen
Objektabschnitte, die verknüpfte Objekte zeigen, können entweder als Liste (Standard) oder als Graph angezeigt werden. Sie können in der Kopfzeile des Abschnitts auf den Link Graph klicken, um den Abschnitt als Graph anzuzeigen. Jedes Objekt wird durch sein Icon dargestellt und verknüpfte Objekte sind durch Pfeile verbunden. Sie können die Seite eines Objekts des Graphen mit einem Doppelklick auf sein Icon öffnen.