Kommunikation in Vorgängen
Der Web Client bietet die folgenden Funktionen zur Kommunikation:
| Funktion | Für Kollegen | Für Kunden |
|---|---|---|
| Ja | Ja | |
| Kommentar | Ja | Ja (über CM/Track) |
| Benachrichtigung | Ja | Nein |
| Erwähnung | Ja | Nein |
E-Mails, Kommentare und Erwähnungen befinden sich im unteren Bereich des Vorgangs, im Abschnitt Kommunikation und Historie. Die Benachrichtigungen befinden sich in der Menüleiste oben auf der Seite.
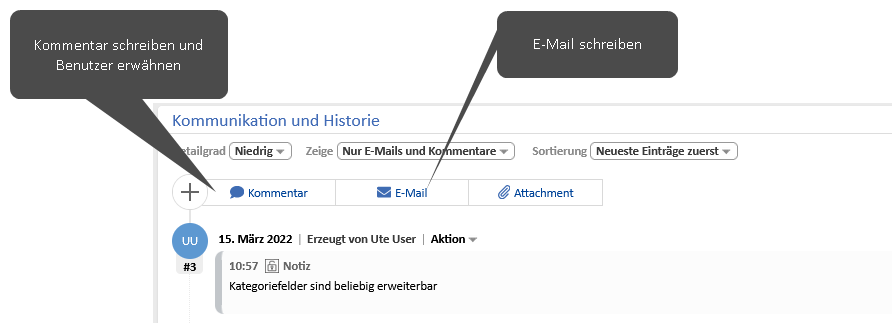
E-Mails
E-Mails werden für die Kommunikation mit Kunden oder Kollegen verwendet. Sie betreffen immer einen konkreten Vorgang. Alle vom Web Client gesendeten und empfangenen E-Mails werden in der Historie des betreffenden Vorgangs angezeigt.
Um eine E-Mail zu schreiben, klicken Sie im Abschnitt Kommunikation und Historie auf den Button E-Mail. Wählen Sie die Empfänger aus und schreiben Sie die E-Mail im Rich-Text-Editor. Sie können eine Vorlage verwenden, um einen für einen bestimmten Zweck entworfenen Text in den Editor einzufügen. Sie können der E-Mail Attachments hinzufügen, wenn der Vorgang welche enthält, oder Kommentare und E-Mails aus der Vorgangshistorie zitieren.
Sie können aus der Vorgangshistorie eine E-Mail beantworten und weiterleiten:
- Um eine E-Mail zu beantworten, öffnen Sie das Menü Aktion der gewünschten E-Mail und klicken Sie auf Antworten / Allen antworten. Der Absender der ursprünglichen E-Mail wird automatisch als Empfänger ausgewählt und die ursprüngliche E-Mail wird im Rich-Text-Editor zitiert.
- Um eine E-Mail weiterzuleiten, öffnen Sie das Menü Aktion der gewünschten E-Mail und klicken Sie auf Weiterleiten. Die ursprüngliche E-Mail wird im Rich-Text-Editor zitiert und Sie müssen den Empfänger eingeben.
Der Status der E-Mail wird in der Kopfzeile des entsprechenden Historieneintrags angezeigt. Wenn die E-Mail nicht zugestellt werden konnte, können Sie auf den Button Nochmal versuchen klicken, um das Senden der E-Mail erneut zu versuchen.
Kommentare und Erwähnungen
Kommentare dienen dazu, die Arbeit an einem Vorgang zu dokumentieren. Alle Kommentare werden in der Vorgangshistorie gespeichert, wo Sie sowohl Ihre eigenen Kommentare als auch die Kommentare, die von anderen Benutzern und von Kontakten über CM/Track hinzugefügt wurden, sehen können.
Um einen Kommentar hinzuzufügen, klicken Sie im Abschnitt Kommunikation und Historie auf den Button Kommentar und schreiben Sie den Kommentar im Rich-Text-Editor. Sie können eine Vorlage verwenden, um einen für einen bestimmten Zweck entworfenen Text in den Editor einzufügen.
Sie können andere Benutzer in Ihrem Kommentar erwähnen, indem Sie das Symbol @ und den Namen des Benutzers eingeben. Die erwähnten Benutzer erhalten eine Benachrichtigung mit einer Vorschau des Kommentars und einem Link zum Vorgang.
Sie können einen von Ihnen hinzugefügten Kommentar bearbeiten, indem Sie im Menü Aktion des Kommentars auf Bearbeiten klicken. Das Bearbeiten ist nur innerhalb eines gewissen Zeitraums nach dem Hinzufügen eines Kommentars erlaubt. Es ist nicht möglich, die Kommentare von anderen Benutzern zu bearbeiten. Die verschiedenen Versionen des Kommentars werden gespeichert und können in der Vorgangshistorie angezeigt werden, indem Sie auf den Link geändert vor klicken.
Benachrichtigungen
Benachrichtigungen sind kurze Mitteilungen, die im Web Client gesendet werden. Sie können Ihre Benachrichtigungen ansehen, indem Sie in der Menüleiste auf das Glockensymbol klicken.
Entfernen Sie alle Benachrichtigungen, indem Sie auf den Button Alle entfernen klicken. Angeheftete Benachrichtigungen werden dabei nicht entfernt. Entfernen Sie einzelne Benachrichtigungen, indem Sie auf das X rechts neben der gewünschten Benachrichtigung klicken.
Benachrichtigungen werden auf verschiedene Weise verwendet:
- Das System sendet eine Benachrichtigung an Benutzer, um sie über ein bestimmtes Ereignis zu informieren. Diese Art von Benachrichtigung kann einen Link zu einem Vorgang, einem Kontakt oder einer Ressource enthalten.
- Ein Benutzer sendet eine Benachrichtigung an einen anderen Benutzer. Sie können eine Benachrichtigung senden, indem Sie unten im Benachrichtigungsfenster auf den Button Neue Benachrichtigung klicken. Geben Sie die Empfänger ein, wählen Sie die Art der Benachrichtigung aus und geben Sie den Text der Benachrichtigung ein.
- Ein Benutzer erwähnt einen anderen Benutzer in einem Kommentar. Das System sendet eine Benachrichtigung, um den erwähnten Benutzer zu informieren. Diese Art von Benachrichtigung enthält eine Vorschau des Kommentars und einen Link zu dem Vorgang, zu dem der Kommentar gehört.
Im Benutzerprofil können Sie entscheiden, ob Sie E-Mails erhalten möchten, wenn Sie Benachrichtigungen verpassen.
Verwenden von Vorlagen für E-Mails und Kommentare
Vorlagen enthalten vordefinierten Text für einen bestimmten Zweck, z. B. eine Signatur, die im Rich-Text-Editor für Kommentare und E-Mails verwendet werden kann.
Um beim Schreiben eines Kommentars oder einer E-Mail eine Vorlage auszuwählen, klicken Sie auf den Button Inhalt aus Template einfügen. Die verfügbaren Vorlagen werden in einer Liste angezeigt. Fahren Sie mit der Maus über den Vorlagennamen, um eine Vorschau der Vorlage mit einer Liste ihrer Anhänge anzuzeigen. Sie können eine Vorlage auswählen, indem Sie in der Liste auf den Namen der Vorlage klicken oder indem Sie im Vorschaufenster auf den Button Inhalt aus Template einfügen klicken.
Der Text der Vorlage kann folgende Funktionen enthalten:
- Variablen (blau): Vorgangs- oder Kontaktdaten, die automatisch aus dem Vorgang abgerufen werden.
- Parameter (rot): Platzhalter, die Sie oberhalb des Editors ausfüllen müssen.
- Textblöcke (grün): YSie können auswählen, welche Textblöcke enthalten sein sollen, indem Sie die entsprechenden Checkboxen oberhalb des Editors markieren.
Die Farben dienen nur dazu, die Funktionen hervorzuheben. Sie werden in dem erstellten Kommentar oder der erstellten E-Mail nicht verwendet.