Anpassen der Benutzeroberfläche
In diesem Abschnitt sind Funktionen der Benutzeroberfläche beschrieben, die Ihre Effizienz bei der Arbeit mit dem ConSol CM Web Client steigern können.
Favoriten
Sie können Vorgänge, Kontakte, Ressourcen und Detailsuchen im Bereich Favoriten auf der rechten Seite speichern, indem Sie in der Kopfzeile des Objekts auf den Button Als Favorit speichern klicken. Alternativ können Sie auch das entsprechende Icon in den Bereich ziehen. Für Detailsuchen müssen Sie einen Namen eingeben. Sie können die Elemente in den Favoriten durch Drag-and-Drop neu anordnen.
Die Favoriten werden unabhängig von Ihrer Session gespeichert: Sie können auch nach dem Abmelden und dem erneuten Anmelden auf sie zugreifen.
Workspace
Der Bereich Workspace auf der rechten Seite dient als temporärer Speicher für Vorgänge, Kontakte und Ressourcen, die Sie geändert haben, ohne die Änderungen zu speichern. Dies geschieht entweder automatisch, wenn Sie zu einem anderen Objekt wechseln oder auf den Back-Button des Browsers klicken, ohne die Änderungen des aktuellen Objekts zu speichern, oder manuell, wenn Sie ein Element in den Workspace ziehen oder beim Erstellen eines Objekts auf den Button Entwurf im Workspace speichern klicken. Der Inhalt des Workspace wird gelöscht, wenn Ihre Sessionendet.
Einstellungen der Vorgangsliste
Sie können die Vorgangsliste auf folgende Weise ändern:
- Sicht: Wählen Sie eine Sicht, um festzulegen, welche Vorgänge angezeigt werden.
- Filter: Schränken Sie die angezeigten Vorgänge nach ihrem Zuweisungsstatus ein, z. B. nur mir zugewiesene Vorgänge anzeigen.
- Gruppierung: Legen Sie fest, welche Gruppen verfügbar sind, z. B. Gruppen für den Zuweisungsstatus oder den Prozess. In manchen Systemen werden leere Gruppen ausgeblendet.
- Sortierung: Legen Sie fest, wie die Vorgänge innerhalb der einzelnen Gruppen sortiert werden, z. B. nach Erstellungs- oder Änderungsdatum oder Bereich.
Die Sicht bestimmt immer, zu welchen Prozessen und Bereichen die Vorgänge gehören. Außerdem kann sie Vorgänge zeigen, die bestimmte Werte in spezifischen Datenfeldern enthalten. Wenn eine Sicht dynamische Filtermerkmale enthält, können Sie diese Werte in Ihrem Benutzerprofil unter Allgemeine Einstellungen im Abschnitt Meine Sichtenfiltermerkmale auswählen. Wählen Sie die gewünschten Werte aus, indem Sie die entsprechenden Checkboxen für die Felder aktivieren. Alle Vorgänge, die die ausgewählten Werte enthalten, werden in der Sicht angezeigt.
Wenn eine Sicht ein dynamisches Filtermerkmal hat und Sie keinen Wert auswählen, ist die Sicht leer.
Einstellungen der Vorgangshistorie
Unter der Kopfzeile der Vorgangshistorie können Sie auswählen, welche Art von Einträgen Sie sehen möchten. Es gibt drei Optionen:
- Alle Einträge: Zeigen Sie alle Änderungen am Vorgang an, d. h. Kommunikationseinträge als auch alle anderen Einträge, wie Änderungen an den Vorgangsdaten oder die Ausführung von Workflow-Aktivitäten.
- Nur Kommentare und E-Mails: Zeigen Sie nur E-Mails, Kommentare und Attachments an.
- Textklasse: Zeigen Sie nur E-Mails und Kommentare mit einer bestimmten Textklasse an.
Sie können die Einträge entweder nach Datum (Optionen Neueste Einträge zuerst oder Älteste Einträge zuerst) oder alphabetisch nach dem Benutzer, durch den sie entstanden sind (Option Bearbeiter (A-Z)), sortieren.
Der Detailgrad bestimmt, wie viele Details für jeden Eintrag angezeigt werden. Je nach Systemkonfiguration können einige Historieneinträge eingeklappt oder abgeschnitten sein. Sie können den vollständigen Eintrag anzeigen, indem Sie ihn ausklappen.
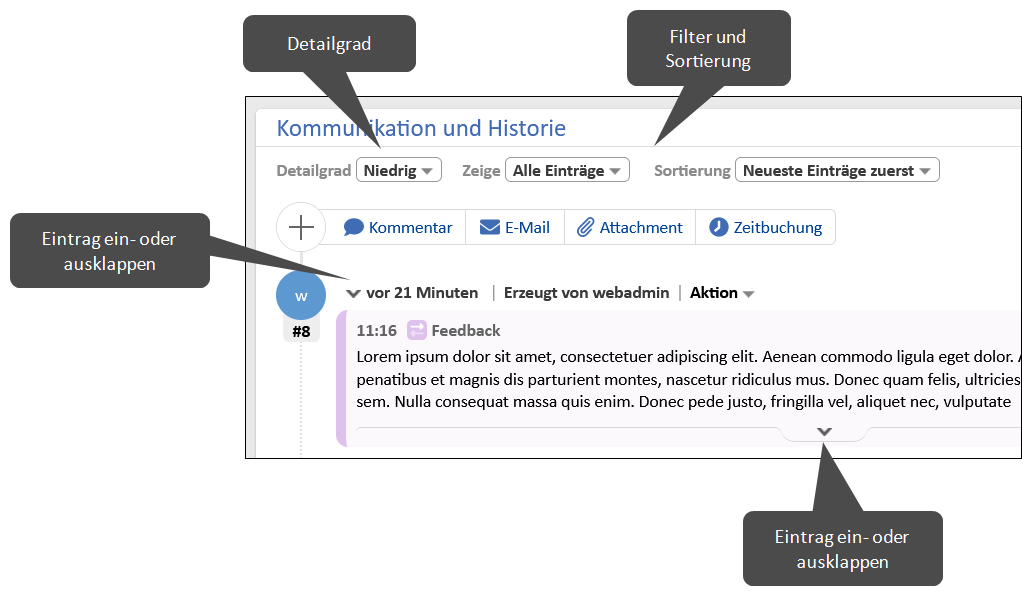
Objektabschnitte
Vorgänge, Kontakte und Ressourcen sind in mehrere Abschnitte unterteilt. Sie können diese Abschnitte mithilfe des Pfeil-Buttons im rechten Teil der Kopfzeile des Abschnitts ein- und ausblenden.
Bei einigen Abschnitten kann der Detailgrad im linken Teil der Kopfzeile des Abschnitts ausgewählt werden.
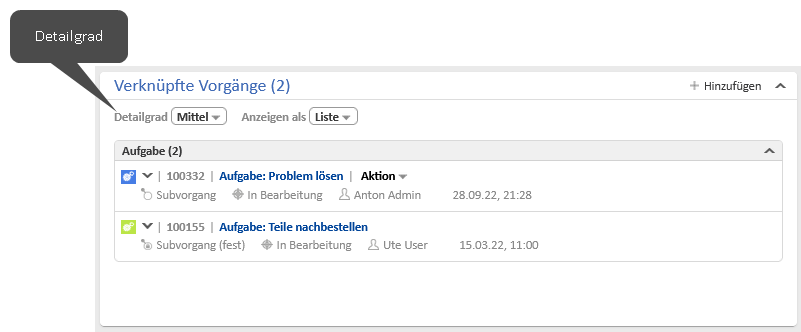
Tabellen
Tabellen werden an mehreren Stellen im Web Client verwendet, zum Beispiel, um die Ergebnisse einer Detailsuche oder die Vorgänge eines Kontakts anzuzeigen. Sie können Tabellen auf verschiedene Arten anpassen.
- Tabellenspalten konfigurieren: Klicken Sie auf den kleinen Pfeil neben dem Zahnradsymbol. Klicken Sie zum Entfernen einer Spalte auf das Kreuz neben dem Spaltennamen. Um neue Spalten hinzuzufügen, klicken Sie in den weißen Bereich neben den Namen der angezeigten Spalten, um eine Liste aller verfügbarer Spalten zu sehen, oder beginnen Sie damit, den Spaltennamen einzutippen, und klicken Sie auf eine der vorgeschlagenen Spalten. Sie können die Spalten innerhalb der Tabelle verschieben, indem Sie die Spalte an die gewünschte Position ziehen.
- Tabelle sortieren: Klicken Sie auf die Überschrift der Spalte, die Sie für die Sortierung verwenden möchten.
- Anzahl der Einträge pro Seite wählen: Wenn die Tabelle eine vordefinierte Anzahl von Einträgen überschreitet, wird sie auf mehrere Seiten aufgeteilt. Sie können die Anzahl der Einträge pro Seite am unteren Rand der Tabelle auswählen und auf die Pfeil-Buttons und Seitenzahlen klicken, um in der Tabelle zu navigieren.
- Tabelle filtern: Wenn oberhalb der Tabelle Filter angezeigt werden, können Sie eine Filteroption auswählen, um nur bestimmte Tabelleneinträge anzuzeigen, z. B. auf der Kontaktseite nur offene Vorgänge anzeigen.
Sie können den Tabelleninhalt im CSV-Format exportieren, indem Sie in der unteren rechten Ecke der Tabelle auf die Option Tabelle exportieren klicken.
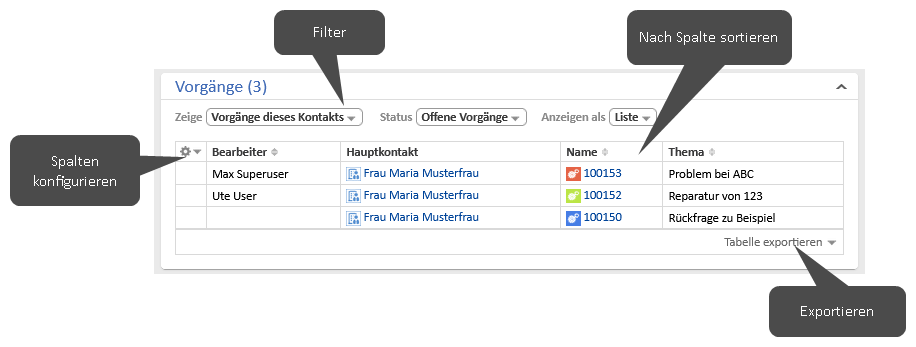
Grid
Das Grid ist eine alternative Möglichkeit, die in einer Detailsuche gefundenen oder in einer Sicht der Vorgangsliste enthaltenen Vorgänge anzuzeigen. Im Feld Gruppierung können Sie das Gruppierungskriterium wählen, d. h. das Feld, das die Spalten bestimmt. Anschließend können Sie bestimmte Spalten hinzufügen oder entfernen.
Sie können den Wert des Gruppierungskriteriums des Vorgangs ändern, indem Sie den Vorgang von einer Spalte in eine andere ziehen.
Benutzerprofil
Sie können das Benutzerprofil öffnen, indem Sie auf den blauen Kreis mit Ihren Initialen klicken. Im Benutzerprofil können Sie verschiedene Einstellungen vornehmen:
- Hochladen eines Bildes, das als Avatar in der Objekthistorie angezeigt wird
- Änderung Ihres Passworts (nur wenn Sie ein CM-spezifisches Passwort haben)
- Einrichten von Vertretungen
- Definition von Filtermerkmalen für Sichten der Vorgangsliste, siehe Einstellungen der Vorgangsliste
- Festlegen eines Standardprozesses, der beim Erstellen eines neuen Vorgangs vorausgewählt ist
- Setzen einer Standard-Kundengruppe, die beim Erstellen eines Kontakts oder beim Hinzufügen eines Kontakts zu einem Vorgang vorausgewählt ist
- Bestimmen, ob der für CM/Doc verwendete Tab Dokument angezeigt wird
- Bestimmen, ob lange Einträge in der Vorgangshistorie standardmäßig eingeklappt dargestellt werden sollen
- Bestimmen, ob Sie E-Mails für verpasste Benachrichtigungen erhalten möchten
Sie können die folgenden Aktionen im Benutzerprofil durchführen:
- Anwendungen CM/Doc und CM/Phone herunterladen
- Unnötige persönliche E-Mail-Adressen entfernen
- Unnötige aktive Sessions beenden
Kundengruppenfilter
Wenn Sie Zugang zu Kontakten aus mehreren Kundengruppen haben, aber nur mit Kontakten aus einer dieser Gruppen arbeiten, können Sie diese Kundengruppe im Filter im Hauptmenü auswählen. In der Suche werden dann nur Kontakte aus der ausgewählten Kundengruppe gefunden und Sie können nur Kontakte aus dieser Kundengruppe in Vorgängen verwenden.