Finden von Objekten
Vorgangsliste
Die Vorgangsliste befindet sich auf der linken Seite des Bildschirms. Sie zeigt die Vorgänge, an denen Sie und Ihr Team arbeiten, und dient als Aufgabenliste. Die Vorgangsliste ist in mehrere Gruppen gegliedert, sodass Sie die Vorgänge, die Sie bearbeiten müssen, leichter finden können. Sie können eine Sicht wählen, um festzulegen, welche Vorgänge die Vorgangsliste enthalten soll. Die Einstellungen für die Vorgangsliste sind in Einstellungen der Vorgangsliste beschrieben.
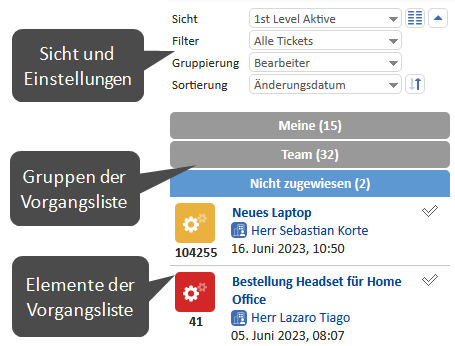
Zusätzlich zur Listendarstellung können Sie die Vorgänge der Vorgangsliste auch als Grid im Hauptbereich anzeigen. Alternativ können Sie die Vorgänge von bestimmten Gruppen als Detailsuche anzeigen, indem Sie auf das Icon im Gruppen-Header klicken.
Schnellsuche
Sie können die Schnellsuche verwenden, indem Sie ein Schlüsselwort in das Suchfeld in der Menüleiste eingeben. Wenn Sie zum ersten Mal in das Suchfeld klicken, werden Hinweise zur Nutzung der Suche angezeigt. Sie können mehrere durch Leerzeichen getrennte Schlüsselwörter eingeben, um Objekte zu finden, die alle Schlüsselwörter enthalten. Die passenden Vorgänge, Kontakte und Ressourcen werden im Ergebnisfenster unterhalb des Suchfeldes angezeigt.
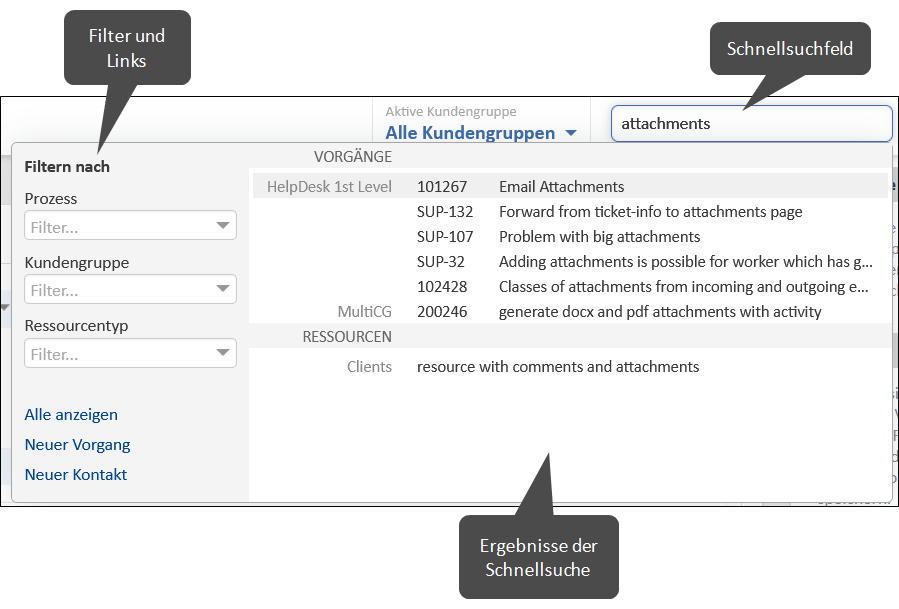
Wenn in Ihrem System automatische Wildcards aktiviert sind, wird die Wildcard * automatisch an das Ende jedes Schlüsselwortes angehängt. Sie können Wildcards auch manuell hinzufügen. Beachten Sie dabei, dass Wildcards am Wortanfang die Suche verlangsamen.
Wenn die phonetische Suche in Ihrem System aktiviert ist, liefert die Schnellsuche auch Ergebnisse, die eine ähnliche Aussprache, aber eine andere Schreibweise haben.
Der folgende Objektinhalt wird bei der Schnellsuche berücksichtigt:
- Alle Objekte: Datenfelder, die so konfiguriert sind, dass sie durchsuchbar sind
- Vorgänge: Nummer, Thema, Kontaktname, Name des Bearbeiters oder Beteiligten
- Kontakte: Firma
- Ressourcen: Ressourcentyp
Sie können die Suchergebnisse mithilfe der Optionen auf der linken Seite filtern. Die Schnellsuche zeigt nur eine begrenzte Zahl von Ergebnissen. Sie können alle Ergebnisse sehen, indem Sie auf den Link Alle anzeigen klicken, um die Detailsuche zu öffnen. Alternativ können Sie die Suche eingrenzen, indem Sie mehr Zeichen oder Suchbegriffe eingeben. Wenn Sie zwei Begriffe eingeben, erhalten Sie Ergebnisse, die beide Begriffe enthalten.
Detailsuche
Die Detailsuche ist eine erweiterte Suche im Hauptbereich. Sie ermöglicht es, mehrere Suchkriterien zu kombinieren und Aktionen mit den Suchergebnissen durchzuführen. Sie können direkt auf die Detailsuche zugreifen, indem Sie in der Menüleiste auf das Lupensymbol klicken oder in der Schnellsuche auf den Link Alle anzeigen klicken. Im letzteren Fall werden die Suchbegriffe aus der Schnellsuche in das Feld Freitext (alle Felder, E-Mails und Kommentare) übertragen.
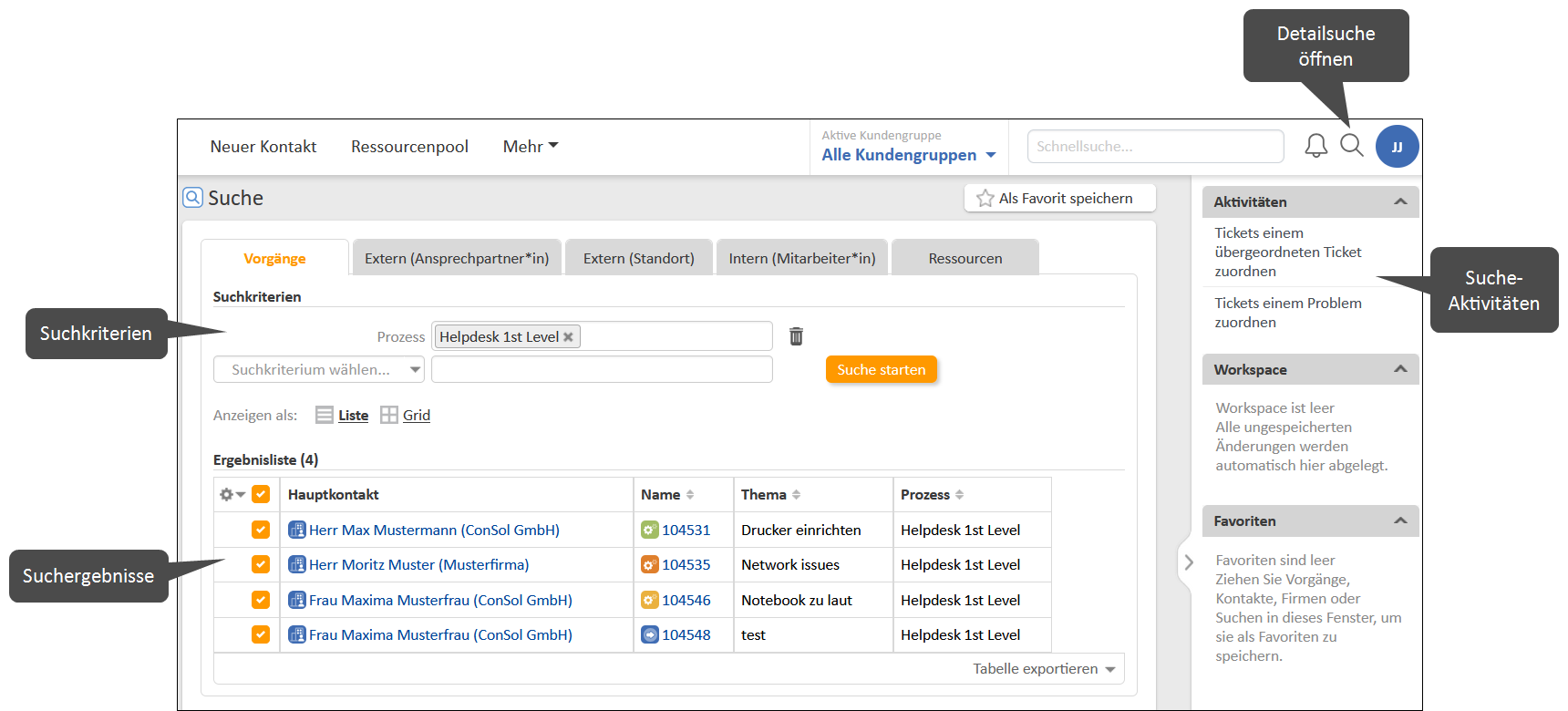
Es gibt folgende Suchkriterien:
- Vorgänge: Freitext, Status (offen, geschlossen), Thema, Prozess, Bearbeiter, Beteiligte, Erstellungsdatum, letztes Änderungsdatum, Abschlussdatum, Sicht, Archivierungszustand, von mir geändert, Firma, Person, Kundengruppe, Vorgangs- und Kontaktfelder, die so konfiguriert sind, dass sie durchsuchbar sind
- Kontakte: Freitext, Vorgangs- und Kontaktfelder, die so konfiguriert sind, dass sie durchsuchbar sind
- Ressourcen: Ressourcentyp, Freitext, Ressourcenfelder, die so konfiguriert sind, dass sie durchsuchbar sind
Sie können so viele Suchkriterien hinzufügen, wie Sie möchten, um die Suche einzugrenzen. Es werden nur Objekte angezeigt, auf die alle Suchkriterien zutreffen. Wenn Sie den Tab wechseln, werden die Suchkriterien, die für den neuen Tab ebenfalls relevant sind, beibehalten.
Sie können die phonetische Suche aktivieren, um Ergebnisse mit ähnlicher Aussprache, aber anderer Schreibweise in die Suche einzubeziehen. Bei Kontakten und Ressourcen können Sie wählen, ob deaktivierte Objekte angezeigt werden sollen.
Die folgenden Aktionen können Sie mit den Suchergebnissen durchführen:
- Die Ergebnistabelle anpassen.
- Die Suche in Ihren Favoriten speichern.
- Die Seite eines Objekts durch Anklicken seines Links öffnen.
- Eine Vorschau durch Anklicken einer Zeile, die kein Link ist, öffnen.
- Die Ergebnisse als Grid anzeigen.
- Eine Aktivität für die Ergebnisse im aktuell ausgewählten Tab ausführen. Die Aktivität wird für alle ausgewählten Elemente auf der aktuellen Seite ausgeführt. Wenn ein Formular geöffnet wird, müssen Sie das Formular zuerst ausfüllen.
Autocomplete-Suche
Die Autocomplete-Suche wird innerhalb anderer Objekte verwendet, um die Suche nach einem Objekt und die Auswahl eines der Suchergebnisse für einen bestimmten Zweck je nach Kontext zu ermöglichen. Sobald Sie ein Zeichen in das Feld tippen, wird eine Liste mit Vorschlägen angezeigt. Falls das gewünschte Objekt nicht in den aktuell angezeigten Vorschlägen enthalten ist, grenzen Sie die Suche ein, indem Sie weitere Zeichen eintippen. Sie können das Sternchen verwenden, um mögliche Einträge zu sehen.
Beispiele:
- Auswahl eines Kontakts für einen Vorgang
- Auswahl des Bearbeiters für einen Vorgang
- Erstellen einer Verknüpfung
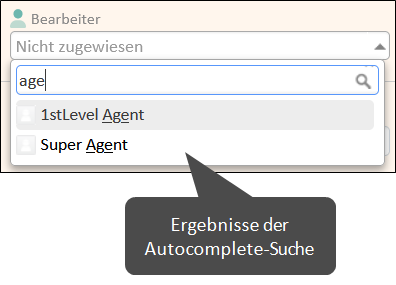
Berechtigungen
Sie können nur Objekte sehen, für die Sie Berechtigungen haben. Die Berechtigungen werden für Vorgänge nach Prozess, für Kontakte nach Kundengruppe und für Ressourcen nach Ressourcentyp vergeben. Um einen Vorgang sehen zu können, müssen Sie die Berechtigungen haben, sowohl den Vorgang als auch dessen Hauptkontakt sehen zu dürfen. Objekte, für die Sie keine Berechtigungen haben, werden weder bei der Suche gefunden noch in der Vorgangsliste angezeigt.
Ihre Berechtigungen bestimmen auch, ob Sie die Objekte, die Sie sehen können, ändern dürfen und welche anderen Aktionen Ihnen zur Verfügung stehen.