Bearbeiten von Vorgängen
In diesem Abschnitt erfahren Sie, wie Sie Vorgänge bearbeiten. Das ist Ihre Hauptaufgabe im ConSol CM Web Client.
Das Bearbeiten von Vorgängen ist Ihre Hauptaufgabe in ConSol CM. Dazu gehören in der Regel die folgenden Aufgaben:
- Einen vorhandenen Vorgang suchen oder einen neuen erstellen.
- Den Vorgang bearbeiten und durch den Prozess bewegen. Dazu gehört in der Regel das Schreiben von E-Mails, um mit dem Kunden und den Kollegen zu kommunizieren, das Verfolgen des Vorgangsfortschritts durch Hinzufügen von Kommentaren (siehe Kommunikation in Vorgängen) und das Hinzufügen von Dokumenten.
- Den Vorgang schließen, wenn alle Arbeiten abgeschlossen sind. Geschlossene Vorgänge können weiterhin in der Suche gefunden werden, sie können jedoch nicht mehr geändert werden, es sei denn, sie werden wieder eröffnet.
Es hängt von Ihren Berechtigungen ab, welche Vorgänge Sie sehen können und welche Aktionen Sie ausführen dürfen. Alle an einem Vorgang durchgeführten Aktionen werden in der Vorgangshistorie gespeichert.
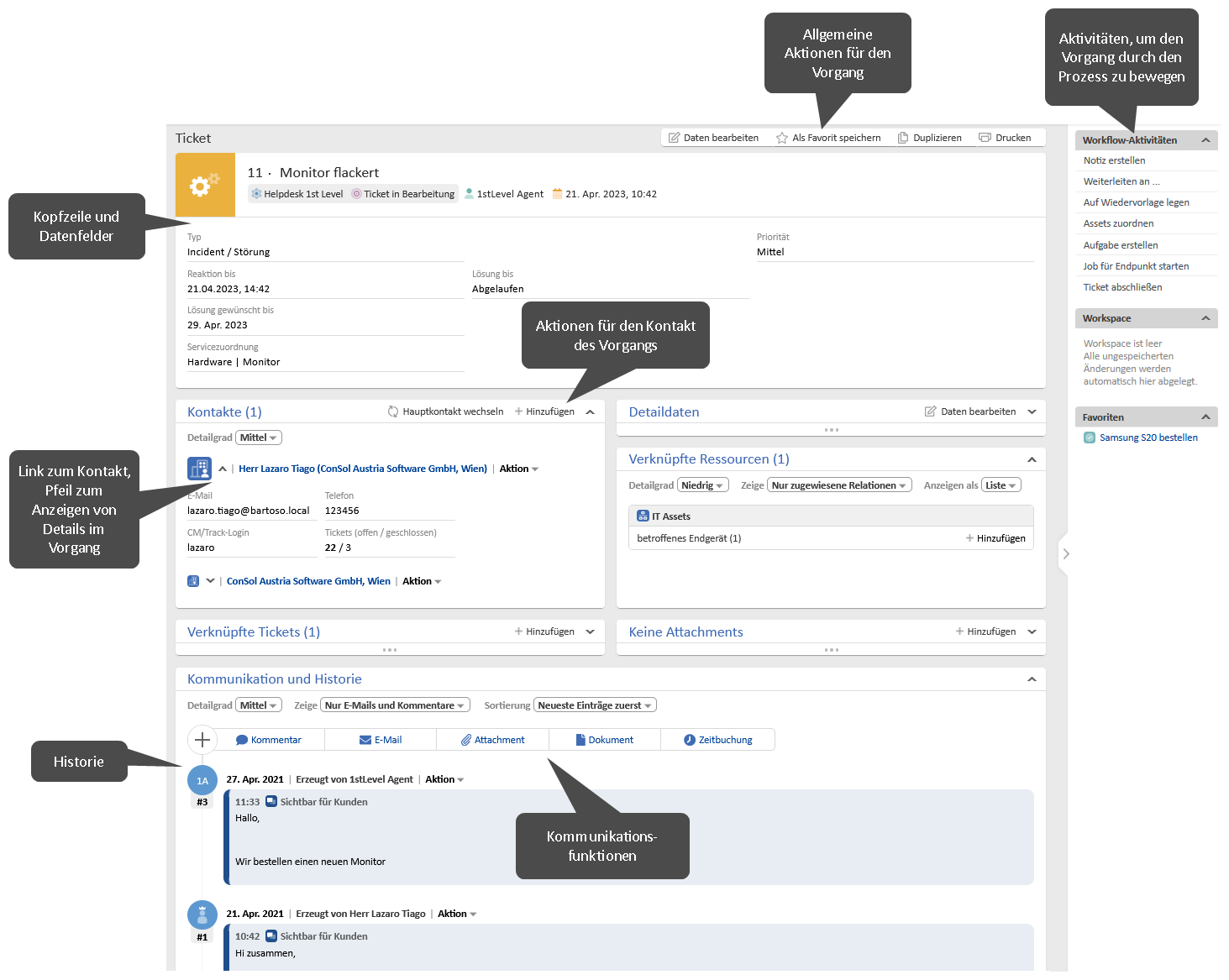
Erstellen von Vorgängen
Sie können mit dem Erstellen eines Vorgangs an mehreren Stellen beginnen:
- Hauptmenü: Klicken Sie auf den Button Neuer Vorgang, um einen neuen Vorgang zu erstellen.
- Vorgang: Klicken Sie auf den Button Duplizieren, um einen Vorgang zu kopieren, siehe Duplizieren von Vorgängen.
- Kontakt: Klicken Sie auf den Button Vorgang erstellen, um einen Vorgang für den jeweiligen Kontakt zu erstellen.
In einigen Systemen ist es möglich, Vorgänge mit Hilfe von Aktivitäten zu erstellen.
Füllen Sie die erforderlichen Felder in den drei Abschnitten aus:
- Kopfzeile und Details: Wählen Sie den Prozess aus, indem Sie auf den entsprechenden Tab klicken. Füllen Sie die Datenfelder aus. Diese hängen vom gewählten Prozess ab.
- Kontakte: Wählen Sie den Kontakt für den Vorgang aus oder erstellen Sie einen neuen Kontakt. Wenn es mehr als eine Kundengruppe gibt, können Sie die Kundengruppe auswählen, indem Sie auf den entsprechenden Tab klicken.
-
Bestehenden Kontakt auswählen: Geben Sie ein Schlüsselwort, wie z. B. den Namen oder die E-Mail-Adresse, in das entsprechende Datenfeld ein und wählen Sie einen der von der Autocomplete-Suche vorgeschlagenen Kontakte aus. In einem zweistufigen Datenmodell können Sie zunächst eine Firma auswählen, indem Sie ein Schlüsselwort in die Firmenauswahl eingeben und einen der Vorschläge auswählen.
-
Neuen Kontakt erstellen: Füllen Sie die Datenfelder mit den Kontaktinformationen aus. In einem zweistufigen Datenmodell können Sie entweder eine Firma auswählen, indem Sie ein Schlüsselwort in die Firmenauswahl eingeben und einen der Vorschläge auswählen, oder eine neue Firma anlegen, indem Sie auf den Link Erstellen klicken.
Vorgänge ohne KontakteDieser Abschnitt ist nicht vorhanden, wenn für den ausgewählten Prozess keine Kontakte erforderlich sind.
-
Inhalt: Schreiben Sie einen Kommentar, der den Zweck des Vorgangs beschreibt. Optional können Sie Attachments hinzufügen.
-
Pflichtfelder sind mit einem roten Sternchen gekennzeichnet.
Ändern von Vorgängen
Die folgenden Aspekte eines Vorgangs werden in der Regel während seines Lebenszyklus geändert:
-
Bearbeiter: Dies ist der Benutzer, der sich im Moment um den Vorgang kümmert. Sie können den Bearbeiter ändern, indem Sie in der Kopfzeile des Vorgangs auf den Button Daten bearbeiten klicken und mithilfe der Autocomplete-Suche im Feld Bearbeiter einen Benutzer wählen. Wenn der Vorgang noch nicht zugewiesen ist, können Sie ihn sich selbst zuweisen, indem Sie in der Kopfzeile des Vorgangs auf den Button Mir zuweisen oder in der Vorgangsliste auf das Häkchen klicken.
infoIn einigen Prozessen wird der Bearbeiter bei der Ausführung bestimmter Workflow-Aktivitäten automatisch gesetzt.
-
Vorgangsdaten: Dies sind die Informationen, die im Betreff des Vorgangs und in den Datenfeldern enthalten sind. Sie können die Vorgangsdaten ändern, indem Sie in der Kopfzeile des Vorgangs oder im Abschnitt Details auf den Button Daten bearbeiten klicken.
-
Kommunikation: Dies sind E-Mails, die an Kunden oder Benutzer geschrieben wurden, sowie Kommentare zum Fortschritt des Vorgangs. Sie werden in die Vorgangshistorie gespeichert. Mit den Buttons E-Mail und Kommentar über der Vorgangshistorie können Sie E-Mails und Kommentare schreiben, siehe Kommunikation in Vorgängen.
-
Vorgangshistorie: Dies ist das Protokoll aller Änderungen, die an dem Vorgang vorgenommen wurden. Sie befindet sich am Ende des Vorgangs. Sie können die Historie nicht verändern, aber Sie können ihre Darstellung anpassen, um Informationen leichter zu finden, siehe Einstellungen der Vorgangshistorie.
Die folgenden Aspekte eines Vorgangs können während seines Lebenszyklus geändert werden:
- Hauptkontakt: Dies ist der Kontakt, für den der Vorgang eröffnet wurde. Es gibt immer einen Hauptkontakt. Sie können den Hauptkontakt wechseln, indem Sie in der Kopfzeile des Abschnitts Kontakte auf den Button Hauptkontakt wechseln klicken.
- Zusatzkontakt: Dies ist ein Kontakt, der an dem Fall interessiert ist. Es kann mehrere Zusatzkontakte geben. Sie können einen Zusatzkontakt hinzufügen, indem Sie in der Kopfzeile des Abschnitts Kontakte auf den Button Hinzufügen klicken. Optional können Sie in der Rollenauswahl neben dem Kontaktnamen eine Rolle für den Zusatzkontakt auswählen. Die Rolle gibt in der Regel an, warum der Kontakt dem Vorgang hinzugefügt wurde.
- Beteiligter: Dies ist ein Benutzer, der eine bestimmte, im Geschäftsprozess definierte Rolle hat. Beteiligte werden z. B. in Genehmigungsprozessen verwendet. Sie können einen Beteiligten hinzufügen, indem Sie in der Kopfzeile des Vorgangs auf Daten bearbeiten klicken und in das Feld Weitere Beteiligte klicken. Geben Sie den Namen des Benutzers in das Feld Beteiligte(r) ein und wählen Sie eine Rolle, um seine Funktion anzugeben. Danach müssen Sie auf den Button Hinzufügen klicken, das Popup-Fenster schließen und die Änderungen im Kopfbereich des Vorgangs speichern, indem Sie auf Änderungen speichern klicken.
Sowohl für den Hauptkontakt als auch für den Zusatzkontakt können Sie entweder einen bestehenden Kontakt über die Autocomplete-Suche auswählen oder einen neuen erstellen.
Über die Option Person bearbeiten / Firma bearbeiten im Aktionsmenü neben dem Kontaktnamen können Sie die Kontaktdaten bearbeiten. Das Ändern von Kontaktdaten ist eine globale Aktion, sodass die Änderungen in jedem Vorgang, dem der Kontakt hinzugefügt ist, und auf der Kontaktseite sichtbar sind.
Bewegen von Vorgängen durch den Prozess
Sie bewegen einen Vorgang durch den Prozess, indem Sie Workflow-Aktivitäten ausführen. Diese befinden sich im oberen Teil des rechten Bereichs der Seite. Die verfügbaren Aktivitäten hängen von der Position des Vorgangs im Prozess ab. Aktivitäten werden entweder sofort ausgeführt oder öffnen ein Formular über dem Vorgang. Wenn ein Formular angezeigt wird, müssen Sie zum Fortfahren das Formular ausfüllen und auf den Button Speichern und weiter klicken. Wenn Sie das Formular abbrechen, wird die Workflow-Aktivität nicht ausgeführt.
Wenn Sie auf eine Workflow-Aktivität klicken, kann es vorkommen, dass über dem Vorgang eine Validierungsmeldung mit einem roten Hintergrund angezeigt wird. Die Meldung weist in der Regel darauf hin, dass bestimmte Kriterien erfüllt sein müssen, damit die Aktivität ausgeführt werden kann.
Sobald die Arbeit an dem Vorgang abgeschlossen ist, gibt es eine Aktivität zum Schließen des Vorgangs. Abgeschlossene Vorgänge dienen als Wissensbasis und zukünftige Referenz über die Kommunikation mit dem Kunden. Sie können immer noch in der Suche gefunden werden, aber nicht mehr geändert werden. Manchmal können geschlossene Vorgänge wieder eröffnet werden, indem eine entsprechende Aktivität ausgeführt wird, oder wenn eine E-Mail für den Vorgang eingeht.
Hinzufügen von Attachments
Es gibt mehrere Arten, um ein Attachment zu einem Vorgang hinzuzufügen:
- Klicken Sie im Abschnitt Kommunikation und Historie auf den Button Attachment. Wählen Sie die Dateien, die Sie hinzufügen möchten, oder ziehen Sie sie in das Feld, und klicken Sie auf den Button Attachment hinzufügen.
- Klicken Sie im Abschnitt Attachments auf den Button Hinzufügen. Wählen Sie die Dateien, die Sie hinzufügen möchten, oder ziehen Sie sie in das Feld, und klicken Sie auf den Button Attachments hinzufügen.
- Ziehen Sie im Ansichtsmodus eine Datei auf den Vorgang. Es wird ein Upload-Bereich angezeigt und wenn Sie die Datei ablegen, wird der Abschnitt Attachments geöffnet.
- Wenn Sie eine neue E-Mail schreiben, können Sie direkt auf den Button Upload rechts neben Auswahl der Attachments klicken oder den gewünschten Anhang per Drag&Drop in den Editor ziehen. Neu hochgeladene Attachments erhalten den Zusatz (neu) nach dem Dateinamen.
Die maximal zulässige Dateigröße wird über dem Feld zum Hochladen angezeigt. Wenn Sie versuchen, eine Datei mit einem nicht zulässigen Dateityp hochzuladen, wird neben dem Feld zum Hochladen eine Fehlermeldung angezeigt.
Sie können Attachments im Abschnitt Attachments herunterladen, indem Sie in der Tabelle auf den Link in der Spalte Name klicken, oder die Buttons Ausgewählte herunterladen oder Alle herunterladen nutzen. Alternativ können Sie das Attachment auch über den Historieneintrag herunterladen, in dem es hinzugefügt wurde.
Erweiterte Aufgaben
Die folgenden Aktionen sind allgemein verfügbar:
- Duplizieren von Vorgängen: Einen neuen Vorgang auf der Grundlage eines bestehenden Vorgangs erstellen.
- Drucken von Vorgängen: Ein PDF-Dokument mit dem Inhalt des Vorgangs erstellen.
- Verknüpfungen zwischen Vorgängen: Einen Link zu einem anderen Vorgang hinzufügen.
- Verknüpfungen zwischen Vorgängen und Ressourcen: Einen Link zu einer Ressource hinzufügen.
Die folgenden Aktionen sind verfügbar, wenn die entsprechenden Komponenten in Ihrem System im Einsatz sind:
- Teilen von Informationen mit Kunden über CM/Track: Entscheiden, welche Kommentare ein Kunde in CM/Track sehen soll.
- Verwenden von Dokumentvorlagen mit CM/Doc: Erstellen und Anhängen von Microsoft Word- oder OpenOffice-Dokumenten mit CM/Doc.
Teilen von Informationen mit Kunden über CM/Track
Sie können Informationen aus der Vorgangshistorie an Kunden weitergeben, die CM/Track verwenden. Dies geschieht mithilfe von Textklassen.
Klicken Sie auf das Textklassen-Icon eines Kommentars, einer E-Mail oder eines Attachments, um eine Textklasse zu setzen, die den Eintrag in CM/Track sichtbar macht.
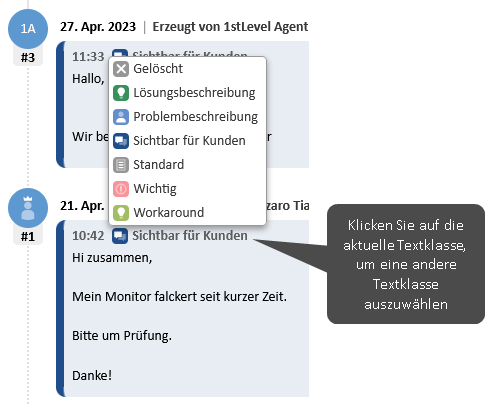
Abhängig vom Geschäftsprozess können Textklassen auch automatisch vom System gesetzt werden. In der Regel können die Kunden ihre eigenen Kommentare, Anhänge und E-Mails automatisch sehen.
Verwenden von Dokumentvorlagen mit CM/Doc
Mit Dokumentvorlagen können Sie Microsoft Word- oder OpenOffice-Dokumente, die auf einer Vorlage basieren, erstellen. Die Dokumente enthalten in der Regel einen vordefinierten Text und werden mit Daten aus dem Vorgang gefüllt (Vorgangsdaten, Kontaktdaten oder Daten des Bearbeiters).
Ihr Rechner muss die folgenden Anforderungen erfüllen, um Dokumentvorlagen verwenden zu können:
- Microsoft Windows als Betriebssystem
- CM/Doc-Anwendung installiert siehe Installieren von CM/Doc
- Microsoft Word / OpenOffice-Anwendung installiert
Um eine Dokumentvorlage zu verwenden, klicken Sie im Abschnitt Kommunikation und Historie auf den Button Dokument und wählen Sie die gewünschte Vorlage im Feld Dokumentvorlage aus. CM/Doc wird gestartet und das Dokument wird in Microsoft Word oder OpenOffice geöffnet. Bearbeiten Sie das Dokument und klicken Sie in der Office-Applikation auf den Button Speichern. Das Dokument wird automatisch an den Vorgang angehängt.
Sie können .docx- oder .odt-Dokumente aus der Vorgangshistorie heraus öffnen, indem Sie im Kontextmenü des Historieneintrags auf Bearbeiten klicken. CM/Doc wird gestartet und das Dokument wird in Microsoft Word oder OpenOffice geöffnet. Bearbeiten Sie das Dokument und klicken Sie in der Office-Applikation auf den Button Speichern. Eine aktualisierte Version des Dokuments wird automatisch an den Vorgang angehängt.
- Verwenden Sie ausschließlich den Befehl Speichern. Speichern Sie das Dokument nicht mit Speichern unter ... unter einem anderen Namen oder an einem anderen Speicherort. Wenn Sie den Namen oder den Speicherort des Dokuments ändern, kann es nicht als Attachment an den Vorgang angehängt werden.
- Ihr ConSol CM-System kann so konfiguriert sein, dass bei jedem Speichervorgang ein neues Dokument an den Vorgang angehängt wird. Andernfalls wird das Attachment beim ersten Speichervorgang hinzugefügt und bei jedem weiteren Speichervorgang aktualisiert, solange das Dokument nicht geschlossen wird.