GUI der Web Admin Suite
Sie können in Ihrem Browser auf die Web Admin Suite zugreifen, indem Sie /was an die System-URL anhängen, z. B. https://mycmserver/was.
Dashboard
Das Dashboard wird angezeigt, wenn Sie die Web Admin Suite öffnen oder in der oberen linken Ecke der Seite auf das Web Admin Suite-Logo klicken. Es zeigt allgemeine Informationen und gibt einen Überblick über den Systemstatus.
- Systemübersicht: Zeigt allgemeine Systeminformationen, wie die installierte ConSol CM-Version, die Java-Version des Application Server und die Anzahl der verfügbaren und verwendeten Lizenzen.
- Globale Statistik: Zeigt den verwendeten/verfügbaren Arbeitsspeicherplatz sowie die durchschnittliche CPU-Last des Rechners, auf dem der Application Server läuft, an.
- JVM-Statistik: Zeigt die Auslastung des Arbeitsspeichers der Java Virtual Machine des ConSol CM-Servers, sowie die Java-Properties, die beim Systemstart übergeben werden an (z. B. Properties des Application Servers, Zuweisung von Arbeitsspeicher, usw.).
- Komponentenstatus: Zeigt den Status von verschiedenen ConSol CM-Komponenten. Sie können auf Details klicken, um weitere Informationen anzuzeigen. Die Informationen stammen aus den Monitoring-Endpunkten
<CM URL>/health/checkand<CM URL>/health/report. Weitere Informationen finden Sie in TODO.- Datenbank: Zeigt die Version und den Status der ConSol CM-Datenbank (Attribut
cmas-core-dao-hibernate-defaultdes Monitoring-Endpunktes). - Workflow Engine: Zeigt Informationen über die Job-Ausführung (Attribut
cmas-core-server-workflowdes Monitoring-Endpunktes). - Data Warehouse: Zeigt Informationen über den Status und Inhalt des DWH (Attribut
cmas-dwh-enginedes Monitoring-Endpunktes). - E-Mail-Empfang: Zeigt Informationen über den Status des NIMH-Subsystems, das eingehende E-Mails verarbeitet (Attribut
cmas-nimh-enginedes Monitoring-Endpunktes). - Allgemein: Zeigt allgemeine Informationen über das System und den Status des E-Mail-Subsystems, das ausgehende E-Mails verarbeitet (Attribut
cmas-core-server-defaultdes Monitoring-Endpunktes). - Authentifizierungsschutz: Zeigt Informationen über den Status und die Einstellungen der Funktion zum Authentifizierungsschutz (Attribut
cmas-core-server-brute-force-protectiondes Monitoring-Endpunktes), siehe TODO.
- Datenbank: Zeigt die Version und den Status der ConSol CM-Datenbank (Attribut
- Metriken: Zeigt Metriken über das ConSol CM-System
- Fehlgeschlagene Authentifizierungsversuche in der letzten Stunde: Zeigt die Anzahl der fehlgeschlagenen Authentifizierungsversuche in der letzten Stunde, siehe TODO.
- Schnellzugriff: Zeigt die zuletzt besuchten Seiten, häufig besuchte Seiten und die letzten Änderungen (nur Änderungen an Benutzern, Rollen, Sichten, Listen, Skripten, Templates, Workflows, Feldgruppen, Queues, Kundengruppen und Kontaktmodellen).
Wenn Sie ConSol CM unter Windows unter einem Service-Benutzer ohne Administratorberechtigungen ausführen und Probleme beim Laden des Dashboards auftreten, können Sie die System-Property healthcheck.system.statistics.enabled aus dem Modul cmas-core-server auf false setzen, um Systemmetriken über den Status des Rechners und Betriebssystems zu überspringen.
Struktur der Seite
Die GUI der Web Admin Suite ist in drei Teile aufgeteilt: die Kopfzeile im oberen Abschnitt, die Menüleiste auf der linken Seite und den Hauptbereich.
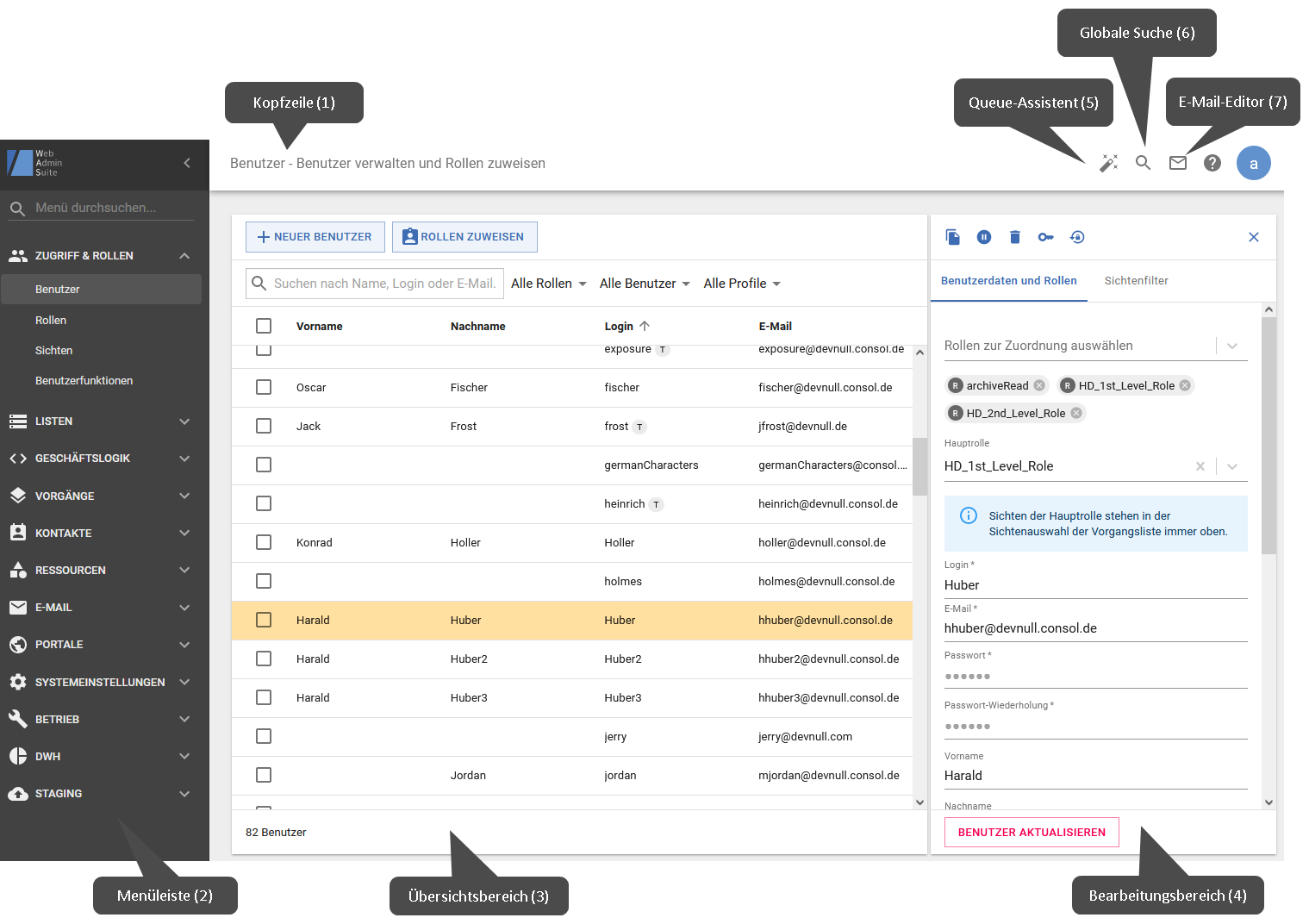
Die Kopfzeile (1) enthält folgende Informationen:
- Name der aktuellen Seite
- Hilfe-Icon (Fragezeichen), das einen Link zur Onlinehilfe für die aktuelle Seite bereitstellt
- Benutzereinstellungen und Abmelden (Kreis mit dem ersten Buchstaben des Namens des aktuellen Benutzers)
Wenn für das System ein Name und Typ gesetzt sind (siehe System-Properties system.name und system.flavour), ist die Kopfzeile entsprechend des Typs eingefärbt, und der Name und Typ werden neben dem Hilfe-Icon angezeigt.
Die Menüleiste (2) enthält nach Bereich gruppierte Links zu den Seiten der Web Admin Suite. Mit dem Suchfeld oben können die Menüelemente gefiltert werden. Es sind ein Dashboard und elf Gruppen verfügbar:
- Dashboard: Anzeige allgemeiner Systeminformationen und einer Übersicht über den Systemstatus. Startseite, kann auch über das Web Admin Suite-Icon in der Kopfzeile aufgerufen werden.
- Zugriff & Rollen: Hier können die Benutzer und Benutzerfunktionen sowie deren Rollen im System verwaltet werden. Außerdem können die Sichten für den Web-Client angelegt und zugeordnet werden.
- Listen: Listen enthalten vordefinierte Sätze an Werten. Es wird zwischen sortieren Listen, hierarchischen Listen und Adressvervollständigung unterschieden. Nachdem eine Liste definiert wurde, kann sie in Vorgangs-, Kontakt- und Ressourcenfeldern verwendet werden.
- Geschäftslogik: Hier finden Sie die Logik zu den Prozessen im ConSol CM-System: Skripte, Templates und Workflows. Die Geschäftsprozesse werden hier definiert und angepasst.
- Vorgänge: Vorgänge repräsentieren die Anfragen, die von Kontakten gestellt werden. In diesem Abschnitt ist beschrieben, wie Sie das Datenmodell für Vorgänge in ConSol CM definieren.
- Kontakte: Kontakte sind die Personen, die in der Regel Vorgängen in ConSol CM zugeordnet sind. Hier wird das Datenmodell für Kontakte in ConSol CM definiert.
- Ressourcen: Ressourcen sind zusätzliche Objekte, die in den Geschäftsprozessen verwendet werden können. Hier wird das Datenmodell für Ressourcen in ConSol CM definiert.
- E-Mail: Hier werden die E-Mail-Funktionen des ConSol CM-Systems für die Kommunikation mit Kontakten und zwischen Bearbeitern konfiguriert und verwaltet.
- Web Client: Hier können Sie Einstellungen für den Web Client, wie GUI-Texte und Dashboards, vornehmen.
- Portale: Konfigurationen für CM/Track V3 erstellen und globale Portaleinstellungen prüfen.
- Systemeinstellungen: Dieser Abschnitt enthält globale Einstellungen und Konfigurationen für das ConSol CM-System.
- Betrieb: In diesem Abschnitt sind die Elemente beschrieben, die Sie benötigen, wenn Sie das ConSol CM-System betreiben, beispielsweise Log-Dateien und Indexe.
- DWH: Das Data Warehouse ist eine separate Datenbank, die bestimmte Daten aus ConSol CM in einem speziell für Reporting- und Datenanalysezwecke zugeschnittenen Datenmodell enthält. Die DWH-Komponente des ConSol CM-Systems wird hier konfiguriert und verwaltet.
- Staging: Dieser Abschnitt enthält Funktionen zum Übertragen von Daten zwischen ConSol CM-Systemen und zum Übertragen von Daten zwischen ConSol CM und externen Systemen.
Sie können die Menüleiste einklappen, indem Sie auf das Pfeilsymbol in der Kopfzeile klicken. Um sie wieder auszuklappen, klicken Sie auf das Icon mit den drei horizontalen Linien in der Kopfzeile. Wenn Sie auf das Icon einer Gruppe klicken, öffnet sich ein Menü, in dem Sie eine der Seiten der Gruppe auswählen können.
Sie arbeiten im Hauptbereich (3 und 4). Der Inhalt hängt vom ausgewählten Menüelement und der aktuellen Aktion ab. Normalerweise wird bei der Auswahl eines Menüelements ein Übersichtsbereich (3) angezeigt, der die gesamte Breite des Hauptbereichs umfasst.
Wenn Sie auf ein Element klicken, um es zu bearbeiten, wird der Hauptbereich geteilt und auf der rechten Seite wird ein Bearbeitungsbereich (4) angezeigt. Sie können den Bearbeitungsbereich schließen, indem Sie in der oberen rechten Ecke auf das X-Icon klicken. Wenn Sie ein anderes Element bearbeiten möchten, können Sie das Element auch direkt im Übersichtsbereich auswählen. Der Inhalt des Bearbeitungsbereiches ändert sich entsprechend.
In der Kopfzeile sind folgende zusätzliche Funktionen verfügbar:
- Queue-Assistent (5): Hilft Ihnen bei der ersten Konfiguration des Systems. Er führt Sie durch die Erstellung aller Objekte, die für eine funktionsfähige Queue benötigt werden, d. h. Workflow, Vorgangsfeldgruppe, Kundengruppe basierend auf Kontaktmodell mit Standardfeldern, Rolle, Sicht und ersten Benutzer mit Zugriff auf die Queue. Alternativ können Sie vorhandene Objekte für die Queue auswählen, beispielsweise, wenn Sie bereits einen Workflow oder ein Kontaktmodell haben.
- Globale Suche (6): Ermöglicht Ihnen die Suche nach einem beliebigen Element der Konfiguration in der Web Admin Suite. Die Suchergebnisse sind nach Seite gruppiert. Sie können die gefundenen Entitäten durch Klicken auf ihr Chip-Icon öffnen.
- E-Mail-Editor (7): Ermöglicht es Ihnen, eine E-Mail an ConSol CM-Benutzer zu schreiben. Sie müssen eine oder mehrere Rollen auswählen, um die Benutzer zu bestimmen, die die E-Mail erhalten sollen. Außerdem müssen Sie einen Betreff und den E-Mail-Text angeben. Optional können Sie den E-Mail-Text mit dem Inhalt eines Templates des Typs „E-Mail“ vorbefüllen.
Icons
In der Web Admin Suite gibt es Icons für bestimmte Aktionen. Sie können mit der Maus über ein Icon fahren, um einen Tooltip mit einer Beschreibung zu sehen.
Icons können in mehreren Situationen angezeigt werden:
- Beim Laden der Seite: Die Aktion bezieht sich nicht auf ein bestimmtes Element.
- In der Kopfzeile des Detailbereichs: Die Aktion wird auf das geöffnete Element angewendet.
- Beim Hovern über ein Element: Die Aktion wird auf dieses Element angewendet. Sie können auch mit der rechten Maustaste auf das Element klicken, um die Aktion aus dem Kontextmenü auszuwählen.
- Beim Auswählen von Checkboxen: Die Aktion wird auf alle ausgewählten Elemente in der Tabelle angewendet. Elemente, für die die Aktion nicht ausgeführt werden kann, werden übersprungen.
Benutzereinstellungen
Sie können die Web Admin Suite auf mehrere Arten anpassen:
- Markieren Sie sortierte Listen, Workflows, Vorgangsfelder, Kontaktfelder oder Ressourcenfelder als Favoriten, um sie im Menü Favoriten und oben in den jeweiligen Tabellen anzuzeigen.
- Definieren Sie Ihre bevorzugte Anzeige von Skripten und Log-Dateien bezüglich Textumbruch (Skripte und Log-Dateien), Sortierung und Aktualisierungsintervall (nur Log-Dateien). Die Einstellungen sind global und können entweder auf der Seite Skripte und Log-Dateien oder im Dialog Einstellungen gemacht werden. Der Dialog wird durch Klicken auf die Option Einstellungen im Menü des Benutzeravatars geöffnet.
Verhalten der Web Admin Suite
Wann werden Aktionen wirksam?
Es gibt drei Möglichkeiten für die Wirksamkeit von Aktionen in der Web Admin Suite:
- Es gibt einen Button zum Bestätigen der Aktion. Normalerweise ist der Button am Anfang, wenn Sie noch keine Änderungen vorgenommen haben, inaktiv. Sobald Sie Änderungen vornehmen, wird er verfügbar. Sie können auf den Button klicken, um Ihre Aktion zu bestätigen.
- Die Aktion wird sofort wirksam. Dieses Verhalten gilt für einige Einstellungen, bei denen die Bestätigung jeder einzelnen Aktion unpraktisch wäre, z. B. das Sortieren von Elementen in einer Liste oder das Zuweisen von Berechtigungen. Sie müssen Ihre Aktion nicht bestätigen, aber Sie sollten daran denken, dass Sie sie nicht rückgängig machen können.
- Es wird eine Warnmeldung zum Bestätigen der Aktion angezeigt. Dies ist das Standardverhalten für Aktionen, bei denen Elemente gelöscht werden. Sie können die Warnmeldung bestätigen, um die Aktion durchzuführen.
Können mehrere Benutzer gleichzeitig arbeiten?
Es können mehrere Benutzer gleichzeitig mit der Web Admin Suite arbeiten. Wenn Sie in einem Bereich arbeiten, an dem ein anderer Benutzer gleichzeitig Änderungen gemacht hat, wird um oberen Abschnitt der Seite ein rotes Banner angezeigt und Sie müssen die Seite neu laden, um die Änderungen des anderen Benutzers zu erhalten. Skripte werden automatisch im Hintergrund neu geladen. Wenn jemand anderes das Skript, an dem Sie gerade arbeiten, speichert, wird eine rote Warnung über dem Editor angezeigt, und Sie können Ihre Änderungen mit der neusten Serverversion des Skriptes vergleichen, siehe TODO.
Wie funktioniert die Suche?
Die Suche in Tabellen, Übertragungslisten und Auswahlfeldern funktioniert wie folgt:
- Wenn Sie einen Suchbegriff eingeben, der auch Satzzeichen enthalten kann, werden alle Vorkommen gefunden, die genau diese Zeichenfolge enthalten. Eine Suche nach cm_customer findet zum Beispiel cm_customer_new aber nicht cmcustomer.
- Wenn Sie mehrere durch Leerzeichen getrennte Suchbegriffe eingeben, werden alle Vorkommen gefunden, die alle Suchbegriffe enthalten. Dabei spielt es keine Rolle, ob die Begriffe in dieser Reihenfolge oder durch Leerzeichen oder Satzzeichen getrennt im Ergebnis vorhanden sind. Eine Suche nach cm customer findet zum Beispiel cm_customer, cmcustomer und customerCm.
Bei der Suche wird die Groß- und Kleinschreibung nicht berücksichtigt.
Wie verhalten sich Tabellenspalten?
Wenn Sie eine Seite öffnen, erstreckt sich die Tabelle in der Regel über die gesamte Breite und enthält mehrere Spalten. Sie können die angezeigten Tabellenspalten ändern, indem Sie in der rechten oberen Ecke der Tabelle auf das Icon Spaltenauswahl klicken und die gewünschten Spalten auswählen. Zusätzlich können Sie die Spaltenbreite ändern, indem Sie in der Spaltenauswahl auf das Plus- oder Minus-Icon klicken.
Wenn Sie auf eine Tabellenzeile klicken, wird das Detailfenster auf der rechten Seite geöffnet und alle Spalten außer dem internen Namen werden ausgeblendet. Wenn die Elemente lokalisierte Namen haben, können Sie in der Spaltenüberschrift auf das Icon Spalte wechseln klicken, um die angezeigte Spalte zu wechseln, z. B. um die deutschen Lokalisierungen anstelle der internen Namen anzuzeigen. Wenn kein lokalisierter Name für ein Element vorhanden ist, wird die folgende Syntax verwendet: (leer) (interner Name)
Tastenkombinationen
- Suche: Drücken Sie die Taste f, um den Cursor im Suchfeld zu platzieren. Wenn es mehr als ein Suchfeld auf der Seite gibt, erhält das Suchfeld über der Tabelle, in der sich der Cursor befindet, den Fokus.
- Aktion bestätigen: Drücken Sie die Eingabetaste, um die aktuelle Aktion zu bestätigen, z. B. ein Objekt zu aktualisieren oder eine Warnmeldung zu bestätigen. Die Eingabetaste aktiviert den primären Button in pinker Farbe. Auf der Seite Sortierte Listen können Sie die Umschalttaste + Eingabetaste drücken, um den nächsten Listenwert zu erstellen.
- Aktion abbrechen: Dr�ücken Sie die Escape-Taste, um ein Modalfenster zu schließen, ohne Änderungen zu speichern oder die Aktion zu bestätigen. Die Escape-Taste aktiviert den Button Abbrechen.
Für den Skript- und Template-Editor gibt es zusätzliche Tastenkombinationen.